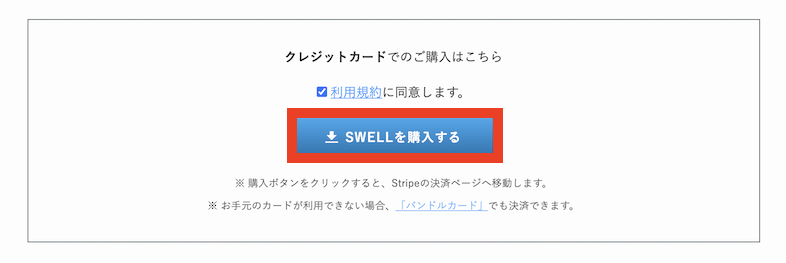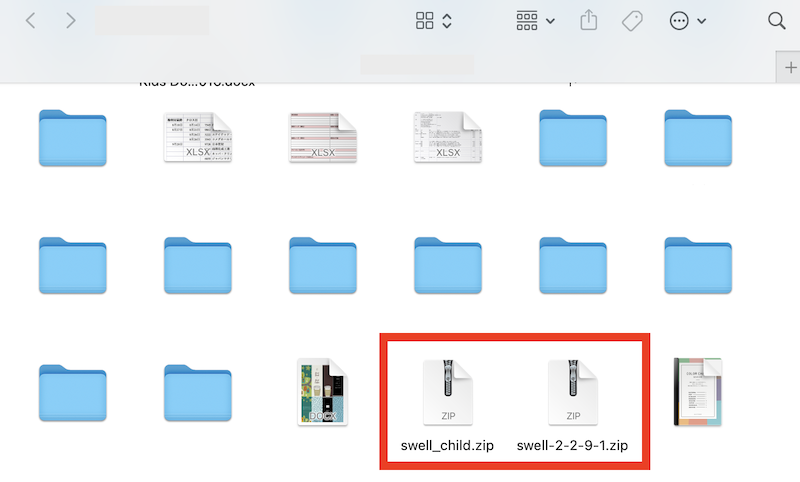オシャレなブログが作りたいんですけど、デザインのこと全くわからないんです。どうしたらいいですか?
テーマをインストールすると、カンタンにオシャレなブログが作れますよ!
ブログのデザインが素敵だと、読んでみたいという気持ちになりますよね。
自分のブログもカッコよくしたい!と思った方は、テーマ選びが重要です。
実はデザインが全くわからなくても、テーマをインストールすることによっておしゃれなサイトをカンタンに作ることができます。
この記事では、おすすめテーマの紹介と、インストール方法を解説します。
- デザインが苦手だけどおしゃれなサイトが作りたい!
- テーマ、どれを選んでいいかわからない
- テーマのインストール方法を知りたい
そんな方には役に立つ記事になっていますので、ぜひごらんくださいね。
テーマってなに?
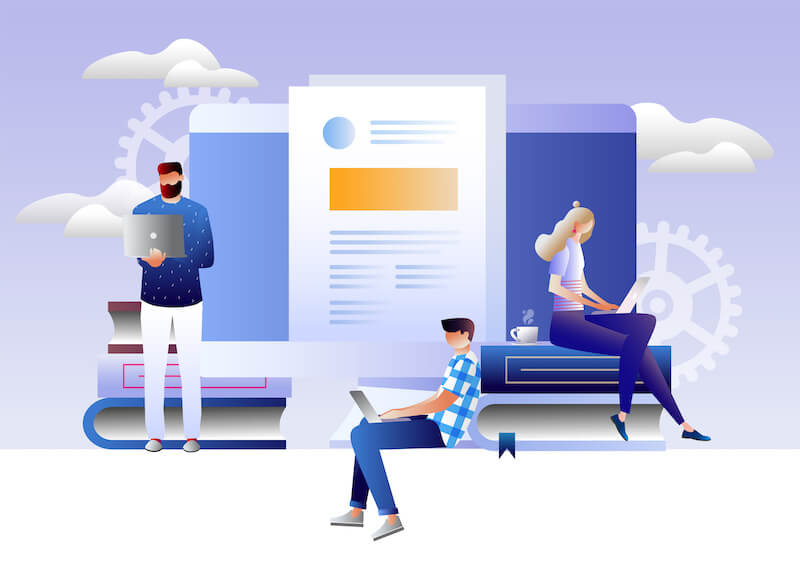
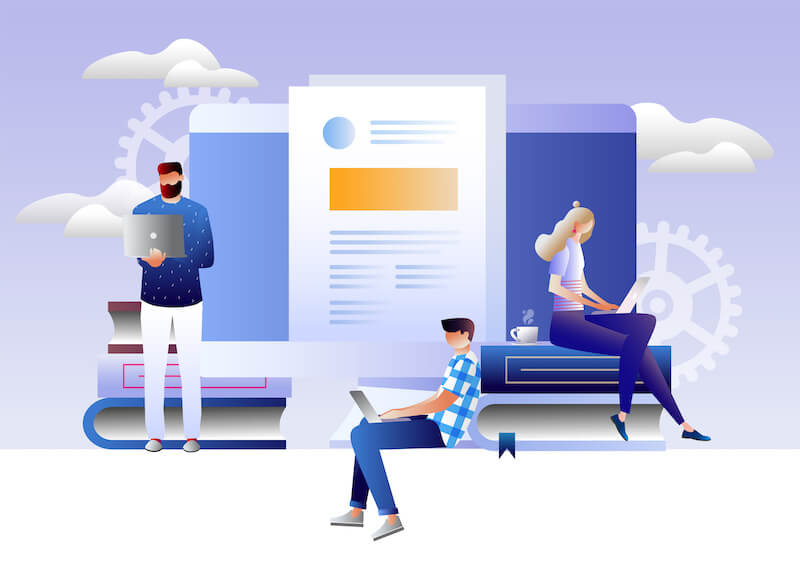
ブログを作るときの「テーマ」とはいったいなんでしょうか?
カンタンにいうと『テンプレートの詰め合わせセット』のようなものです。
自分好みのテーマをインストールすることによって、カンタンにブログのデザインを整えることができます。
テーマは、ワードプレスに元々インストールされているものを使ってもかまいません。
ですが、デザインにこだわりたい方は、ぜひ自分でインストールをしてみてください。
テーマには無料のものと有料のものがあります。
私のおすすめテーマを紹介します。
おすすめ無料テーマ


無料だとイマイチなものが多いんじゃないの?と思う方もいるかもしれませんが、全くそんなことはありません。
「え!これで無料なの?!」と思うおすすめ無料テーマをご紹介します。
Cocoon(コクーン)
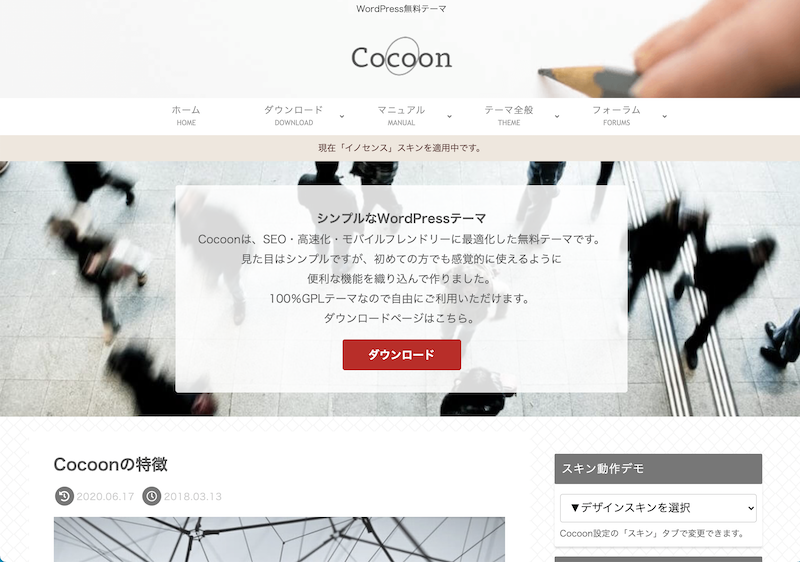
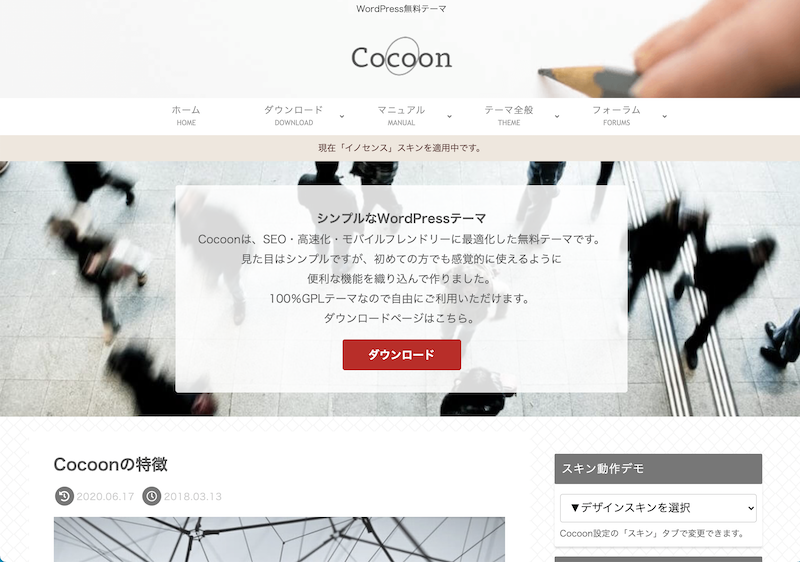
Cocoon(コクーン)は、わいひら( @MrYhira )さんが作ったテーマです。
これがほんとに無料で使えるの?!と驚くくらい、有料級の素晴らしいテーマです。
私も最初のブログでは、Cocoon(コクーン)で作っています。
有料テーマを買ったあとも、Cocoon(コクーン)が好きすぎて、現在も最初のブログはそのままテーマを使っています。
サポートのフォーラムがあるので、わからないところがあっても聞くことができます。
また使っている人が多いので、ツイッターなどで質問をすると答えてくれることも多いです。
困ったときに誰かに聞けるというのは、安心ですよね。
テーマは無数にありますが、正直初心者におすすめできる無料テーマは『Cocoon(コクーン)』一択です!
おすすめ有料テーマ3選


有料テーマのおすすめは3つあります。
私は最後までこの3つで悩みました。
SANGO(サンゴ)
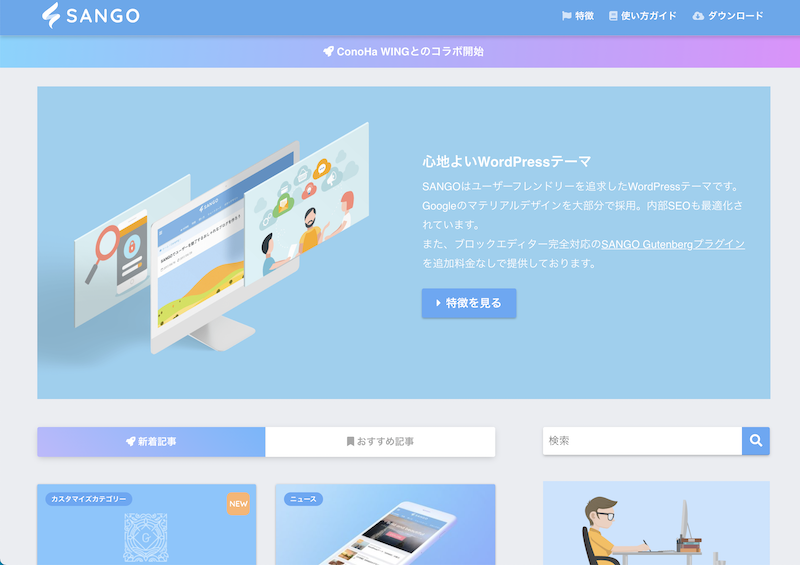
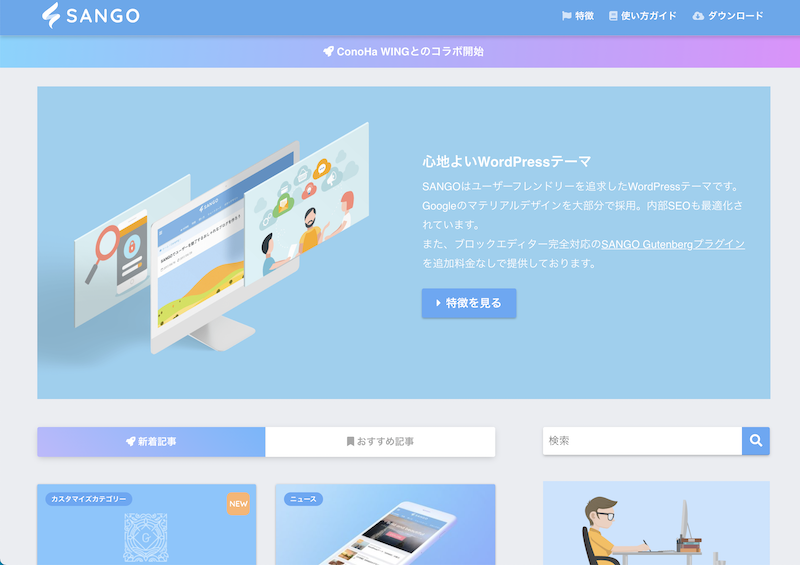
開発者はサルワカくん( @saruwakakun )さん。
11,000円(税込み)買い切り型で、複数ブログに利用可能です。
SANGOの特徴は、ちょっとポップなかわいいデザイン。
ブログの内容によっては、合う合わないが分かれるテーマです。
ものっすごく好みのデザインだったのですが、私のブログの内容には合わないなぁと思ってやめました。
JIN(ジン)
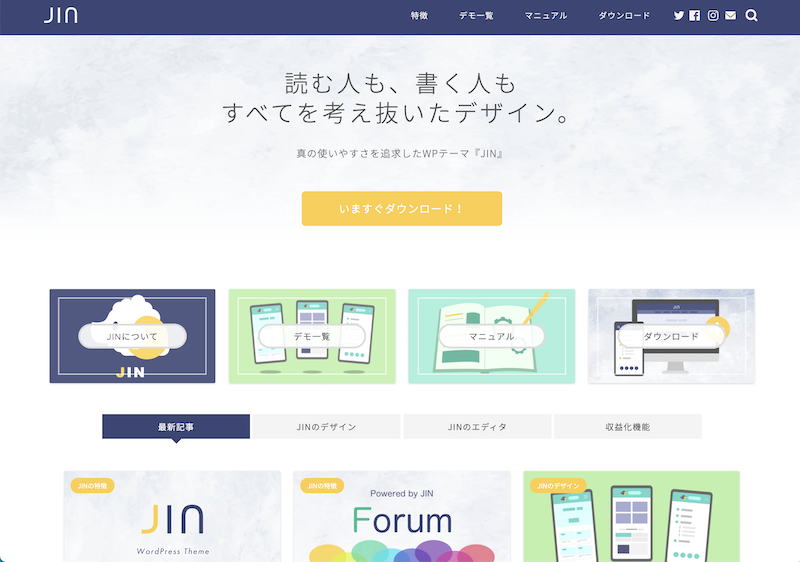
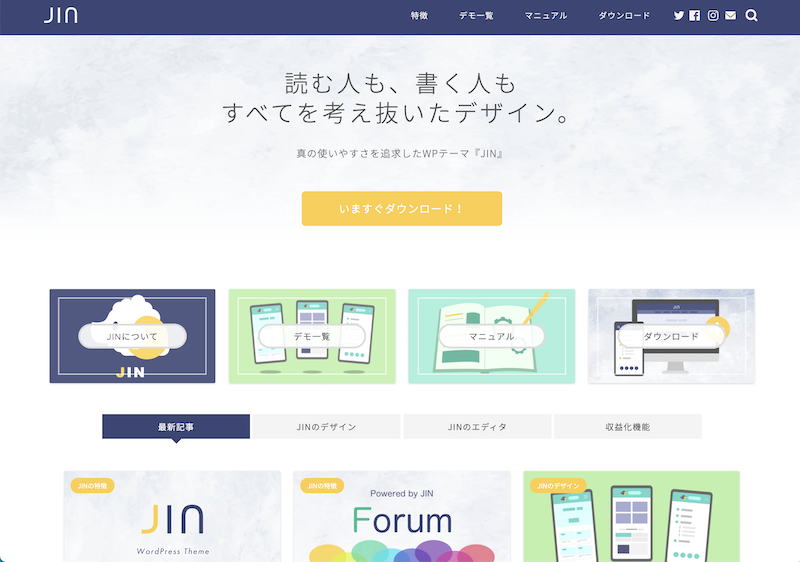
製作者はひつじ( @hituji_1234 )さん。
14,800円(税込み)買い切り型で、複数ブログに利用可能です。
きせかえ機能でカンタンにデザインを変更できるのがポイント。
JINは、使っている人が多いので、ツイッターなどで困ったことを相談すると教えてくれる人も多いです。
またサポートも充実しています。
SWELL(スウェル)
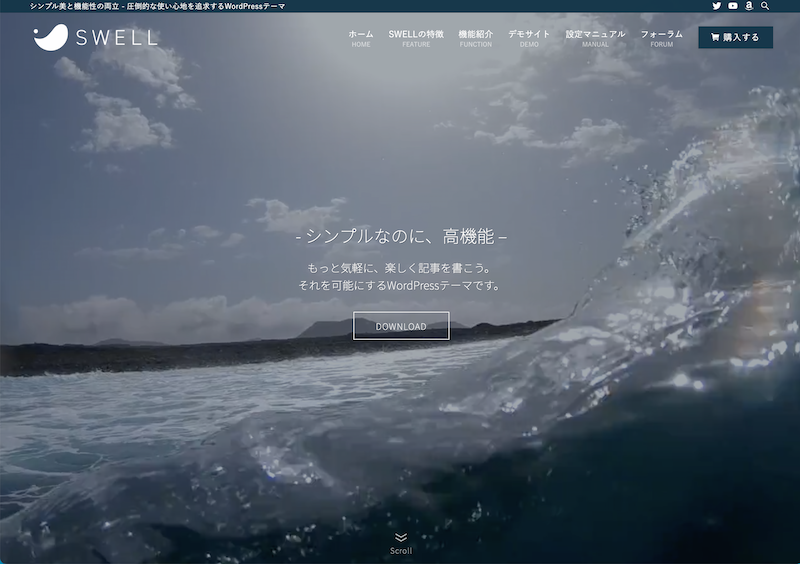
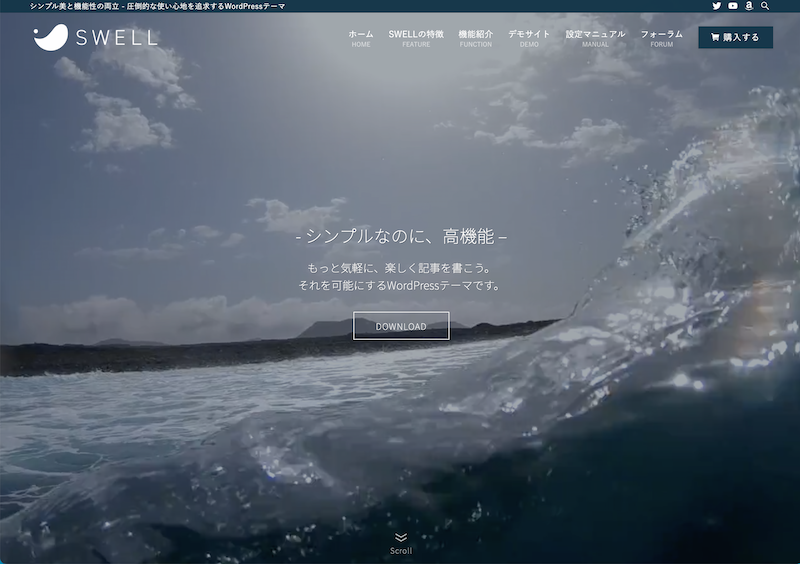
SWELLは、このブログで使っているテーマです。
制作者は、了( @ddryo_loos )さん。
17,600円(税込み)の買い切り型で、複数ブログに利用可能です。
私がSWELLを選んだ最大の理由は、ブロックエディタでカンタンに記事が書けることです。
また、他のテーマからの乗り換えプラグインが用意されています。
私は最初のテーマがCocoonで、この『乗り換えプラグイン』があることも決め手の一つでした。
無料テーマから有料テーマに変えるのはとても大変なので、これはとても嬉しい機能だと思います。
失敗しないテーマ選びのポイント


無料?有料?結局どれを選べばいいの?
もし将来的には有料テーマにしようかなぁと考えているなら、最初から有料テーマをおすすめします。
理由は以下の3つです。
①いろいろな機能が最初から入っている
有料テーマには、画像遅延読み込みなどいろいろな機能が最初から入っているものが多いです。
それによってプラグインの数を減らせるのがメリットです。
ブログにはいろいろな設定が必要ですが、初心者だとそれを一つ一つやっていくのは大変ですよね。
なので、最初から機能が装備されているのは、助かります。
②テーマで困ったときのサポートが充実
ブログを作っていくときに、テーマの設定でつまることが多々あります。
そんなとき、マニュアルのページがあったり、質問できるフォーラムがあるのが、有料テーマの強みです。
初心者のうちは特にわからなくて困った!ということも多いので、サポートが充実していると安心ですよね。
③そのうち有料と思うなら最初から有料に!
私は最初のブログはCocoonで作りました。
運営して8ヶ月ほどで、有料テーマに変えようと悩んでいろいろ調べて、『乗り換えプラグイン』があるということでSWELLを購入しました。
結局Cocoonも好きなので、最初のブログはそのままにして、2サイト目からSWELLを使っています。
プラグインでカンタンにできるとはいえ、まったく記事を直さなくていいわけではないので、面倒だったという理由もあります。
途中からテーマを変更すると、移行作業はもちろん、記事ひとつひとつのチェックも欠かせません。
もし、そのうち有料テーマ使うぞ〜!と思うなら、最初から有料テーマを買うのがおすすめです。
テーマのインストール方法
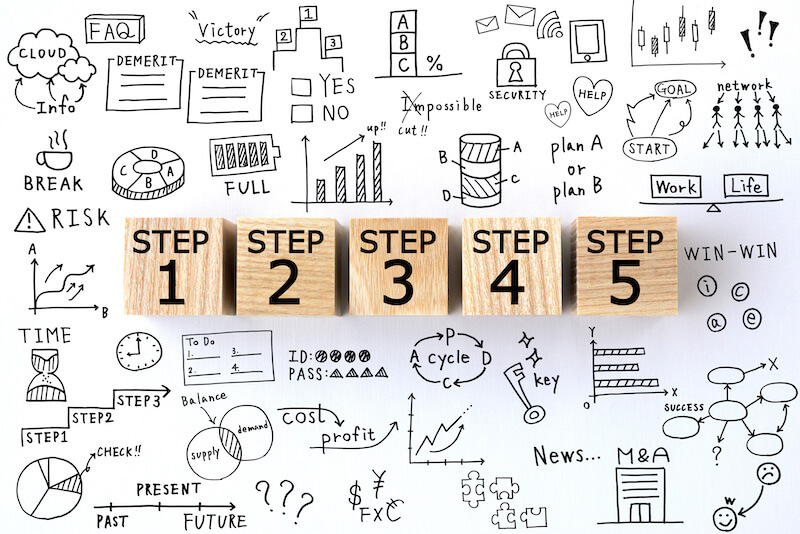
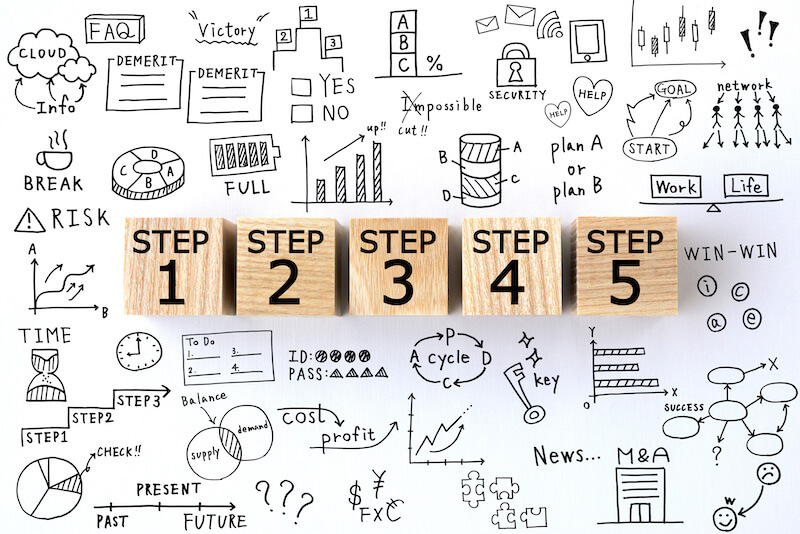
それでは、テーマのインストール方法を解説します。
今回は、私が利用している有料テーマ『SWELL』で見ていきます。
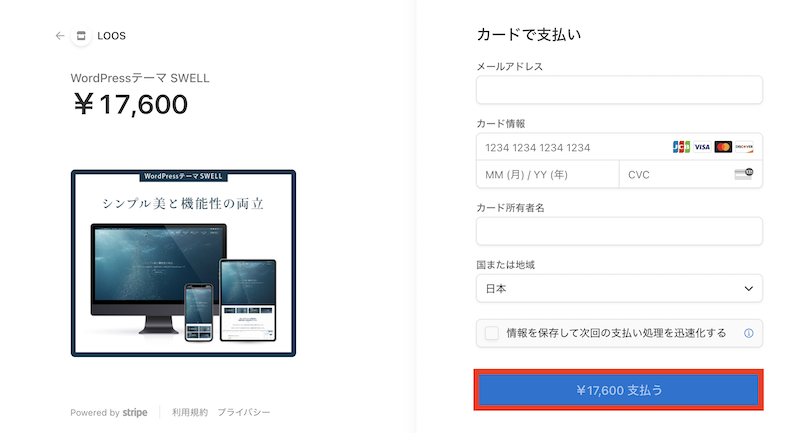
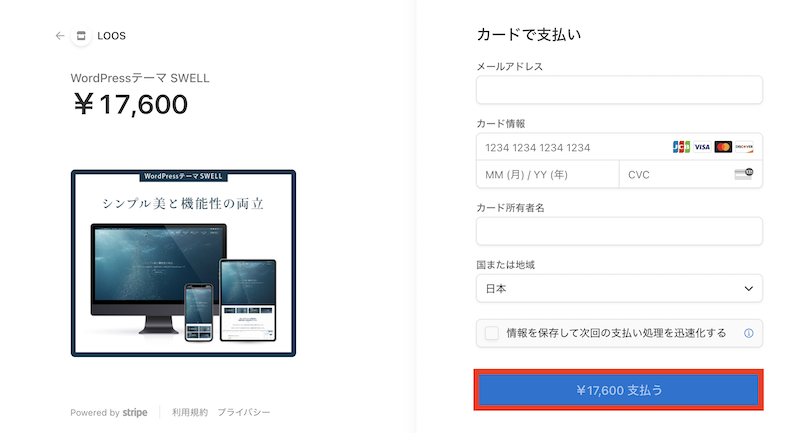
メールアドレスとカード情報を入力して『¥17,600支払う』をクリックします。
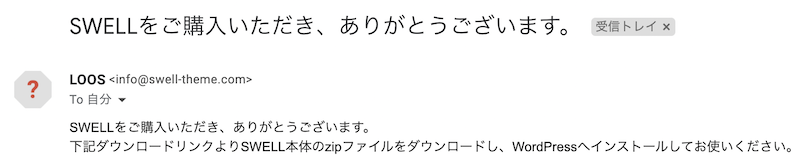
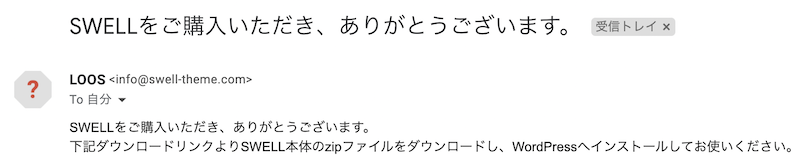
入力したメールアドレスに購入メールが届きます。
ダウンロード用のURLをクリックするとダウンロードが始まります。
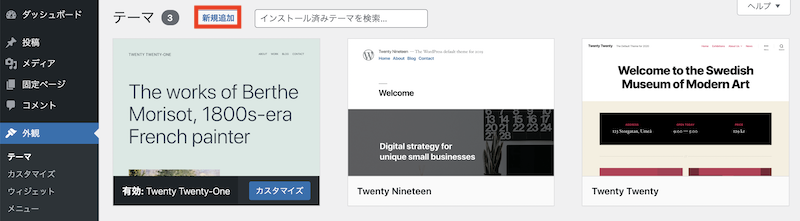
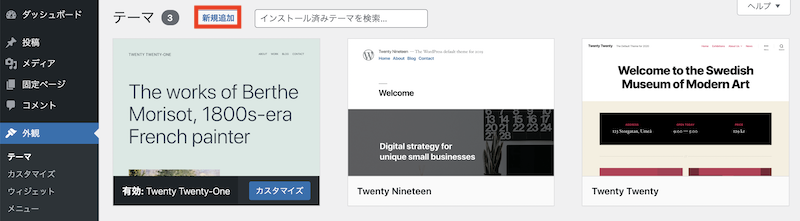
テーマのダウンロードが終わったら、WordPressの管理画面を開きます。
『外観』→『テーマ』→『新規追加』をクリックします。
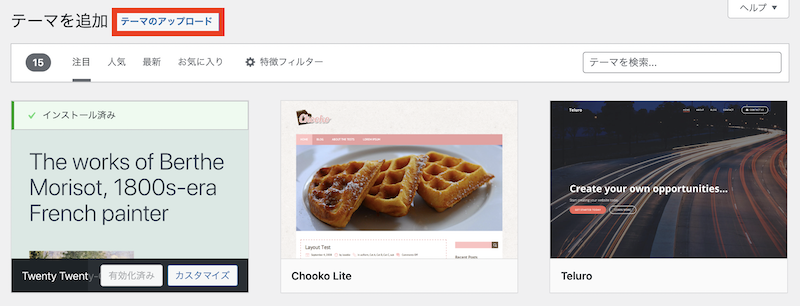
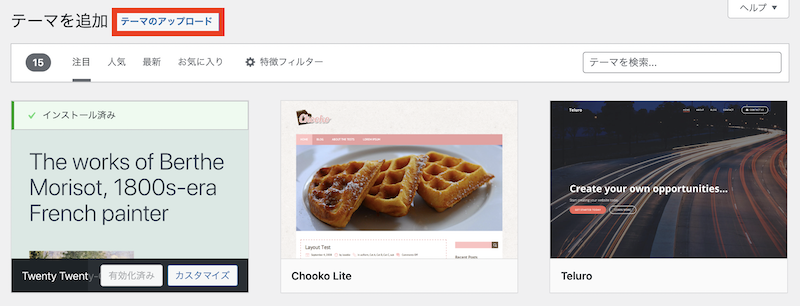
『テーマのアップロード』をクリックします。
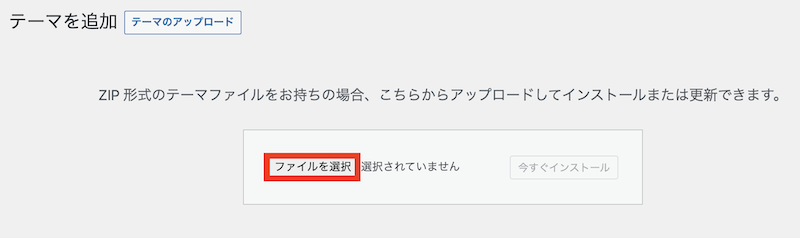
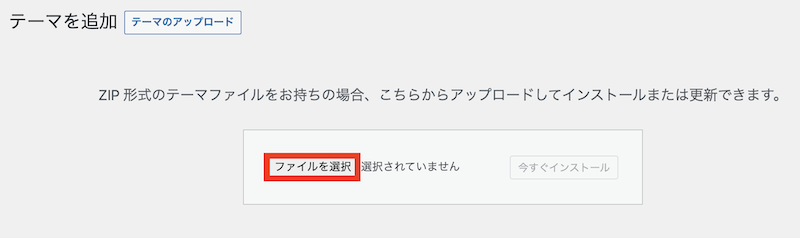
『ファイルを選択』をクリックします。
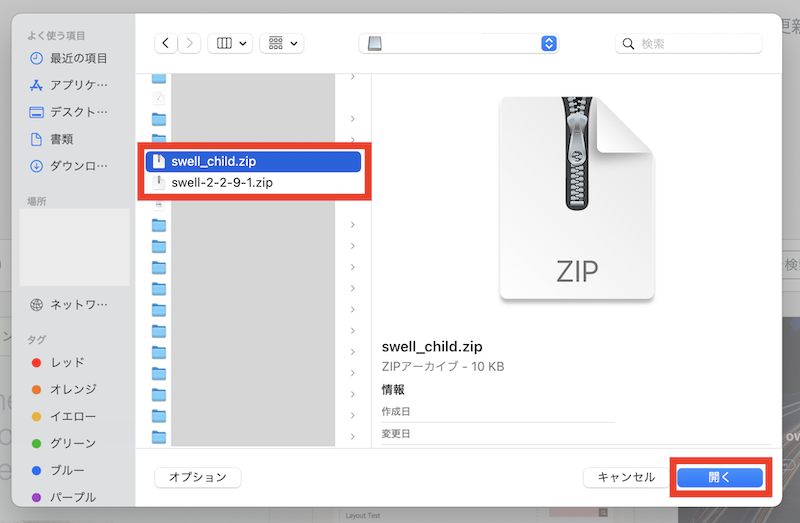
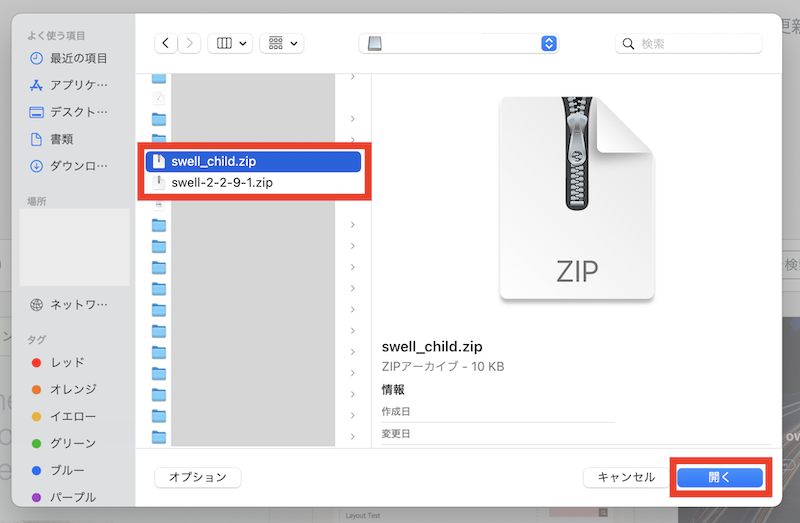
先程ダウンロードしたファイルを選んで『開く』をクリックします。
親テーマも子テーマもインストールしてください。
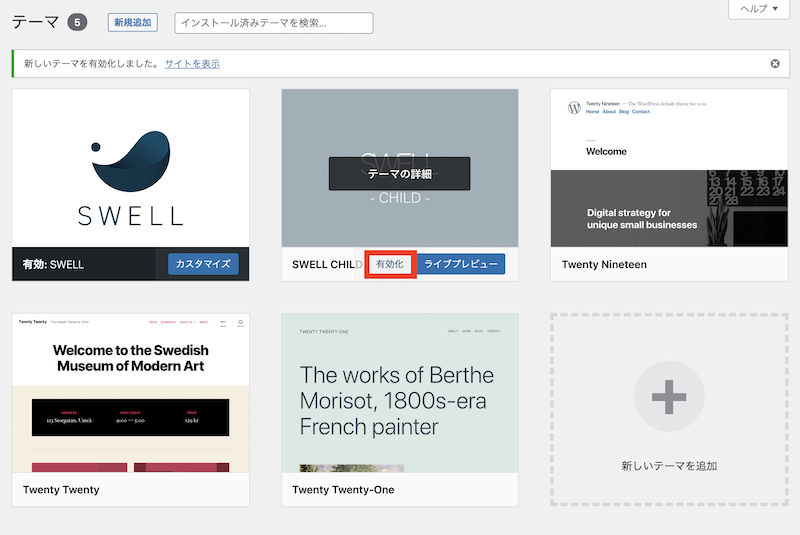
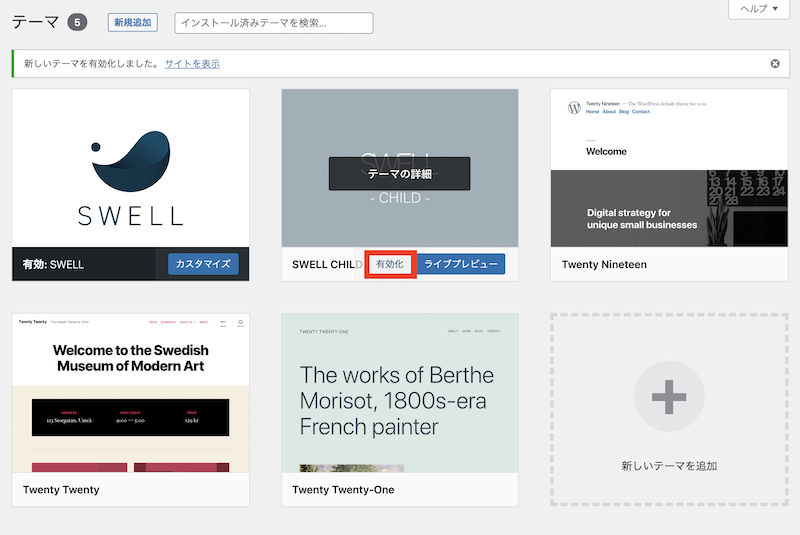
テーマをカスタマイズするのは子テーマの方にします。
親テーマでやってしまうと、テーマが更新されたときに設定も変わってしまうからです。
なので『SWELL CHILD』の方の『有効化』ボタンをクリックしてください。
使わないテーマは削除する
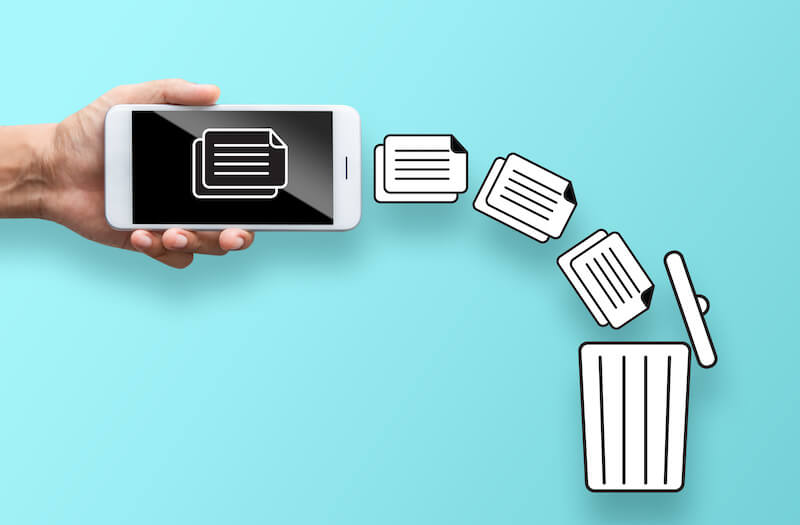
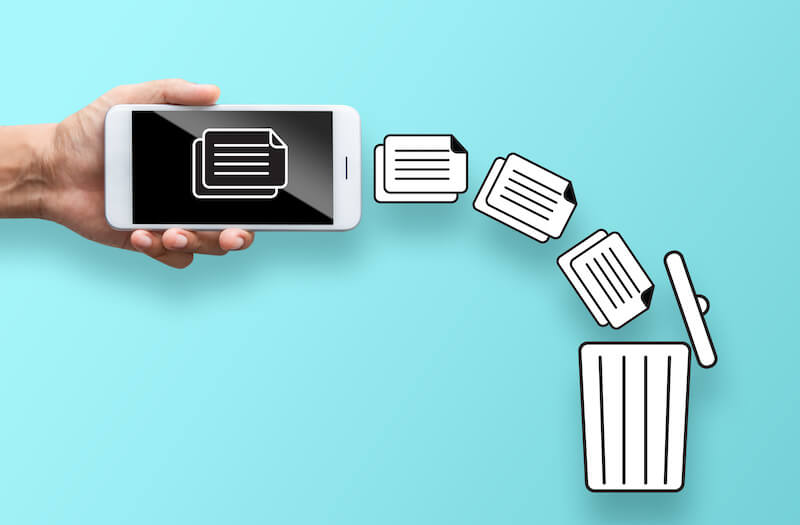
WordPressは、あらかじめテーマがインストールされています。自分が使うテーマをインストールしたら、使わないテーマは削除しましょう。
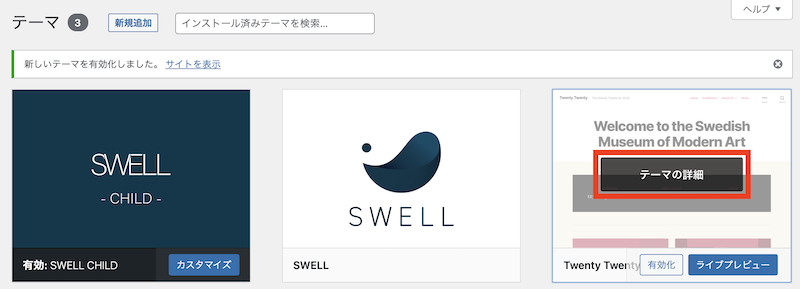
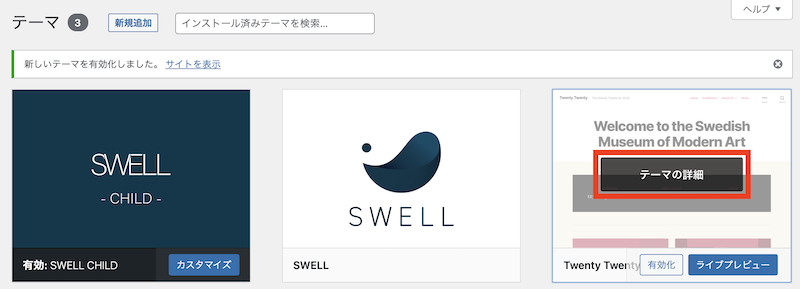
いらないテーマのところにカーソルをもっていくと『テーマの詳細』と出るので、そこをクリックします。
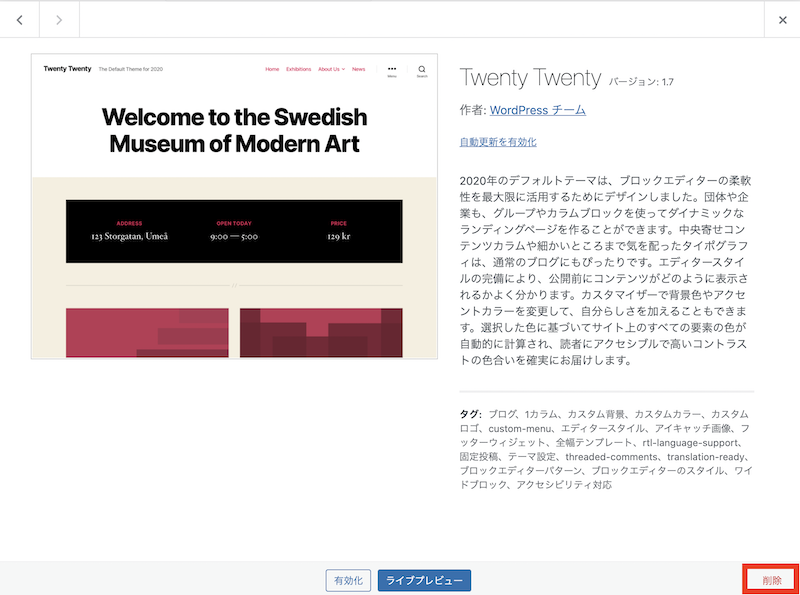
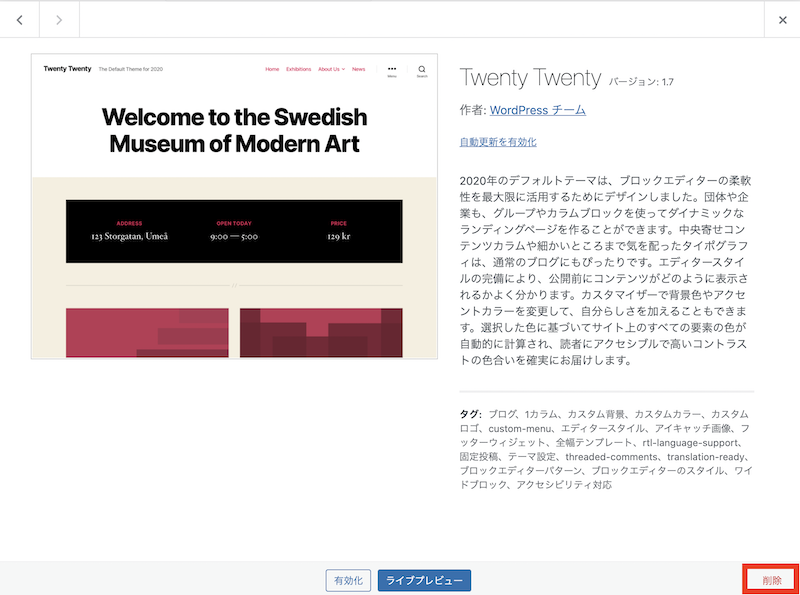
右下の『削除』をクリックします。
WordPress初期設定のやり方はこちらの記事で解説しています。
>> ブログの作り方!初心者でも挫折しないワードプレス初期設定まとめ
まとめ:テーマでサイトの雰囲気も変わります!
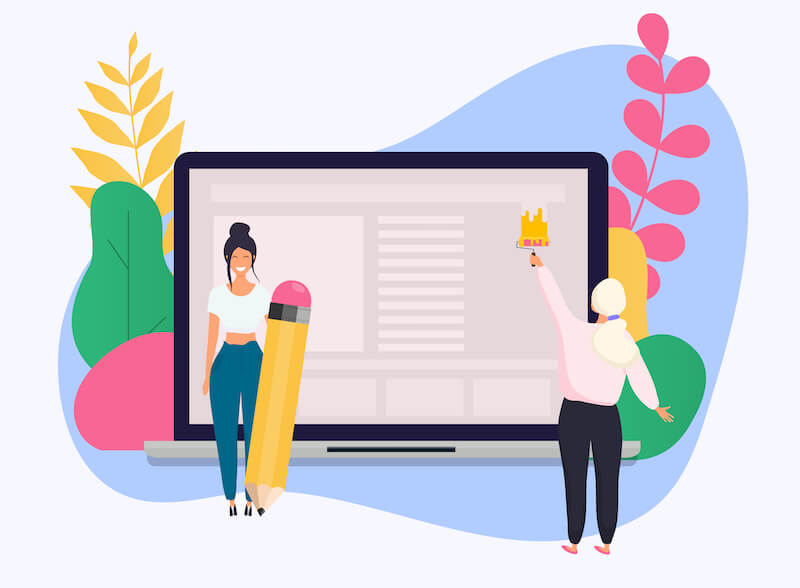
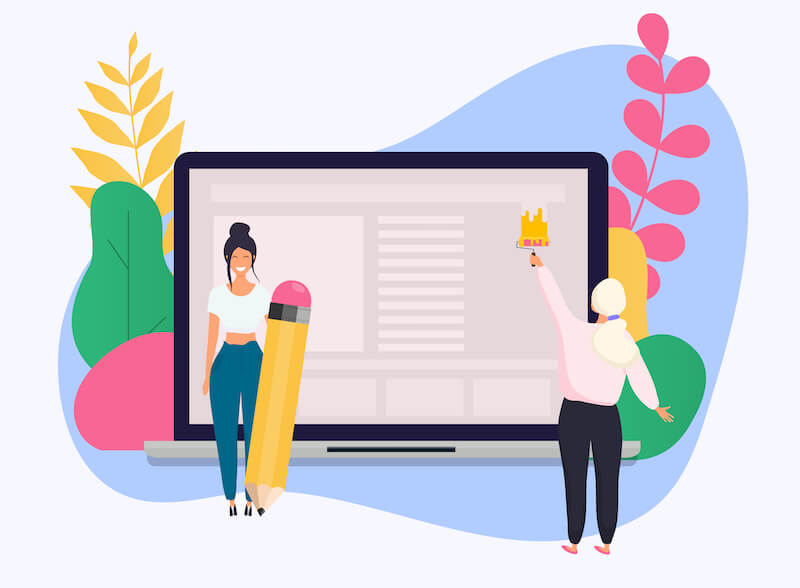
ワードプレスのおすすめテーマとインストール方法をみてきました。
おすすめは、無料テーマなら『Cocoon』一択です。
有料テーマのおすすめは次の3つです。
- SANGO(サンゴ)
- JIN(ジン)
- SWELL(スウェル)
ブログの内容や好みのデザイン、金額との兼ね合いで選べば大丈夫です。
テーマを入れることによって、サイトの雰囲気もガラッと変わります。
ぜひブログ開設したらすぐにお気に入りのテーマを入れてみましょう。
\ こんなボタンもカンタンにできる♪ /