 相談者さん
相談者さんAmazonアソシエイトの使い方がわかりません。広告ってどうやって貼ればいいんですか?
Amazonアソシエイトのやり方を解説しますね。
Amazonアソシエイトへの申請も終わり、広告が貼れるようになったけど、使い方がわからないとお悩みではないですか?
Amazonアソシエイトは『180日以内に3件の売り上げがないと審査をしてもらえない』という条件がありますので、申請が済んだらなるべく早く広告を貼りたいところですよね。
この記事では、Amazonアソシエイトのやり方について解説していきます。広告リンクの使い方や、やってみてわかった注意点についても書いていきますので、ぜひ最後までごらんください。
Amazonアソシエイトへの申請がまだの方はこちらの記事を参考にどうぞ。
>> 【初心者でも簡単】Amazonアソシエイト登録方法を徹底解説!
Amazonアソシエイト広告リンクの使い方
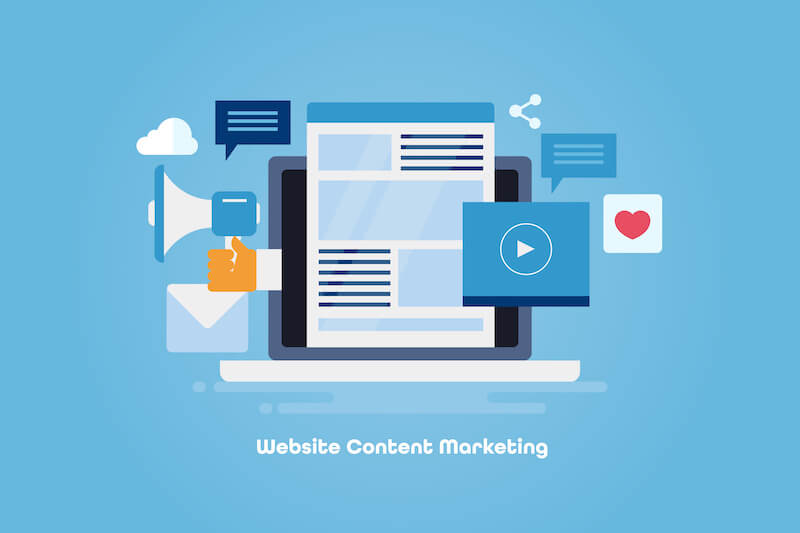
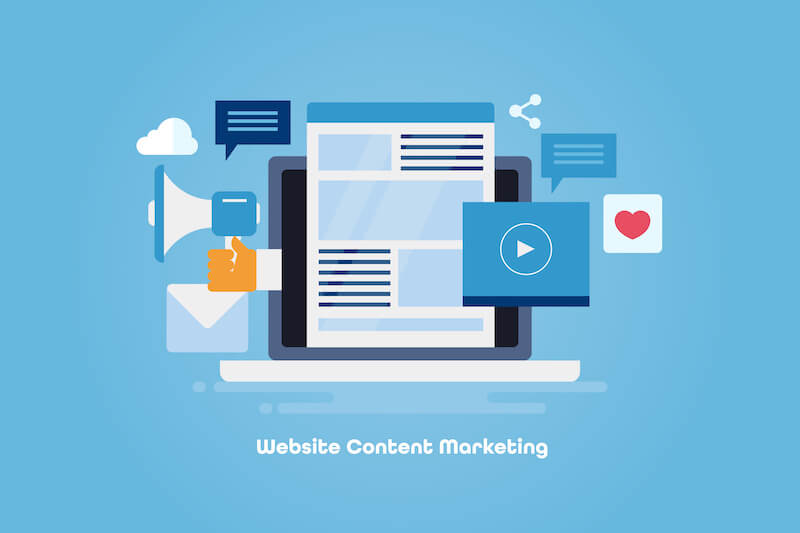
Amazonアソシエイトの広告リンクは4種類あります。
- アソシエイト・ツールバー
- バナーリンク
- モバイルポップオーバー
- テキストリンク
アソシエイト・ツールバー
アソシエイト・ツールバーとは、Amazonのページから直接広告リンクを作成することができるツールです。Amazonアソシエイトのページに行かなくても、すぐに広告リンクを作成することができるので、とっても便利!またSNSに商品の広告リンクを貼りたいときにも手軽にできるので、おすすめのツールです。
アソシエイト・ツールバーの導入方法
アソシエイト・ツールバーの導入方法はカンタン。
『ツール』→『アソシエイト・ツールバー』を開きます。
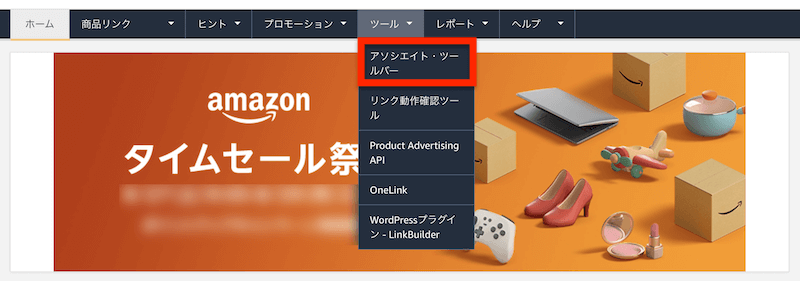
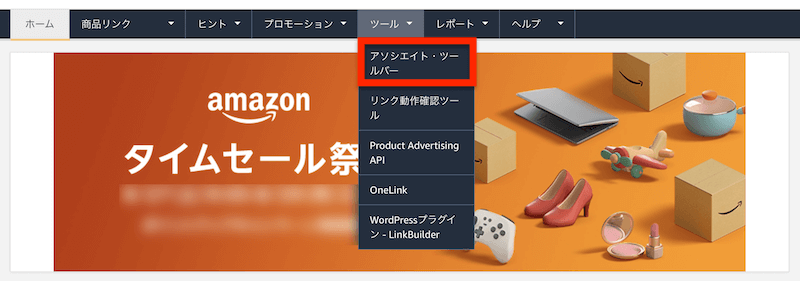
または『商品リンク』→『商品リンク』からでも同じところにいけます。
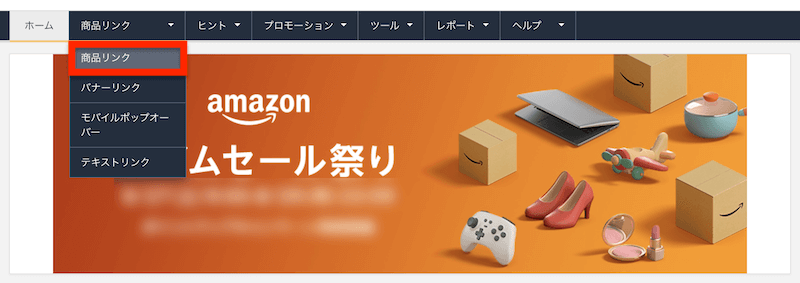
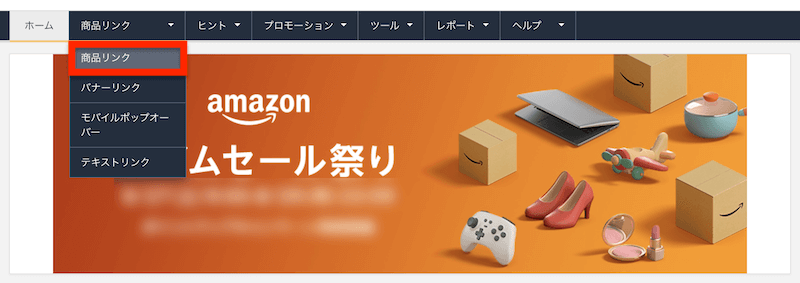


『アソシエイト・ツールバーの設定はこちら』をクリック。
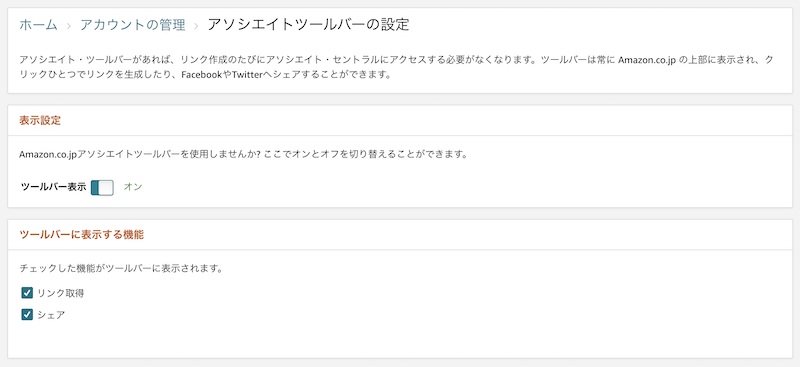
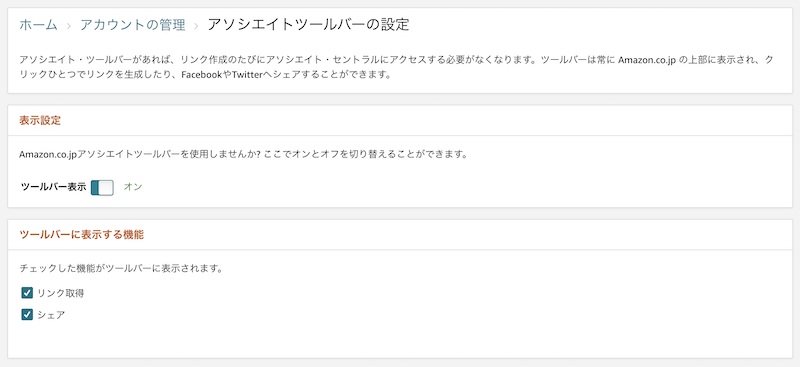
アソシエイト・ツールバーの設定画面で、表示設定のツールバー表示をオンにします。
Amazonのページにいくと上部にアソシエイト・ツールバーが表示されます。


アソシエイト・ツールバーの使い方
アソシエイト・ツールバーの使い方をみていきましょう。
普通に買い物をするように、Amazonで商品を検索します。
商品が見つかったら、詳細ページを開いて、上部に設置されている『アソシエイト・ツールバー』でリンクを作成します。『テキスト』『画像』『テキストと画像』の3種類が選べます。
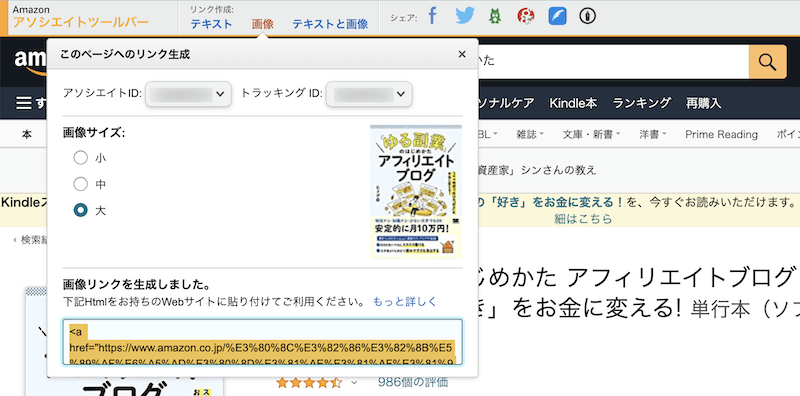
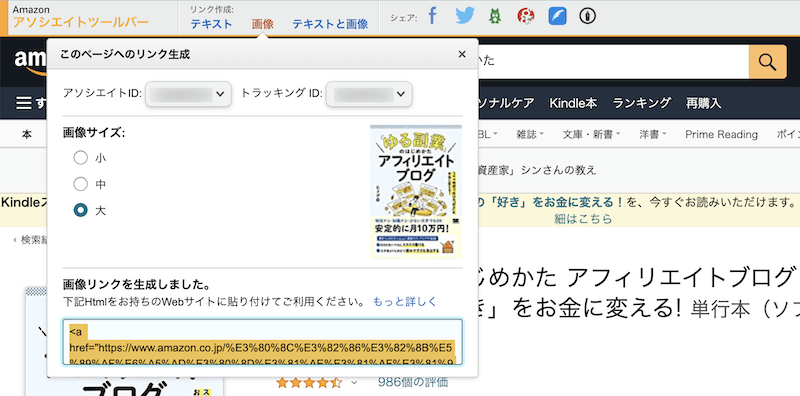
作成したリンクをブログに貼り付けます。他に『フェイスブック』『ツイッター』『アメーバブログ』『gooブログ』『livedoorブログ』は、アソシエイト・ツールバーから直接貼り付けることができます。
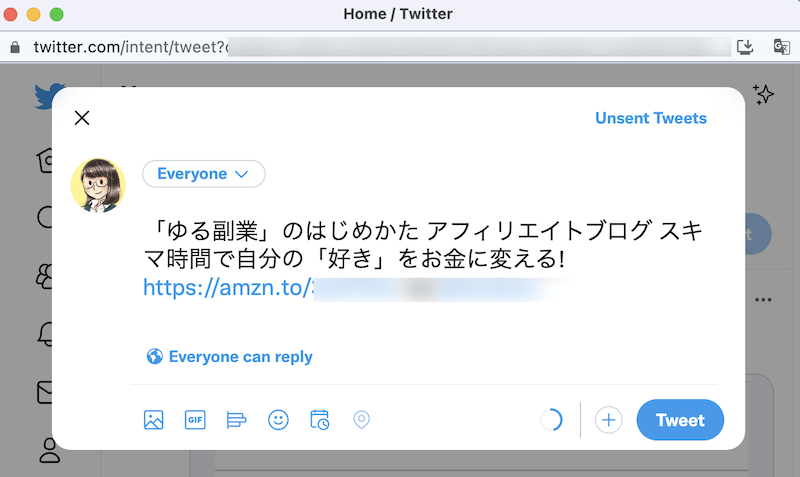
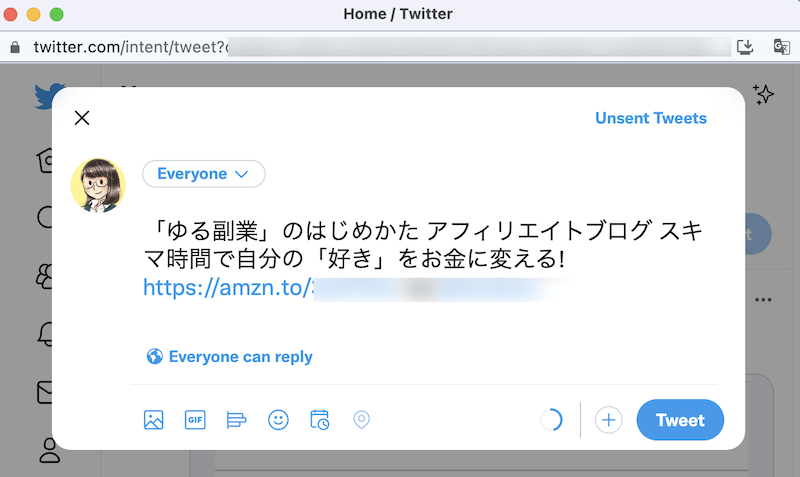
バナーリンク
バナーリンクは、Amazonアソシエイトが用意してくれている画像付きのリンクです。好きな商品のバナーを作成できるわけではなく、Amazonがオススメするプロモーションやカテゴリーの中から選んで、自分のブログに貼り付けます。
『商品リンク』→『バナーリンク』を開きます。
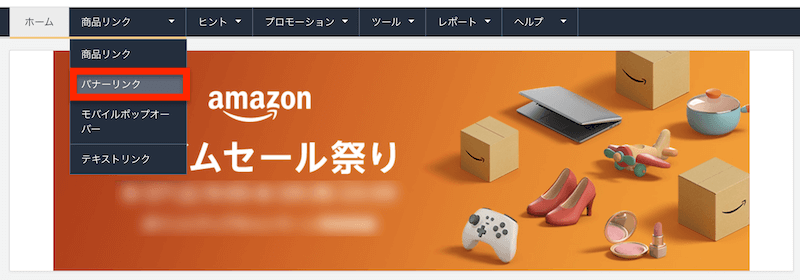
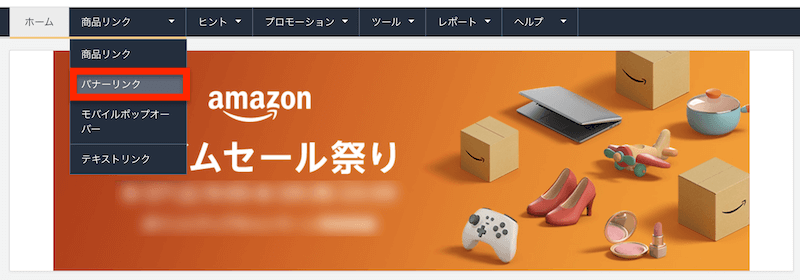
作成したいバナーを選びます。
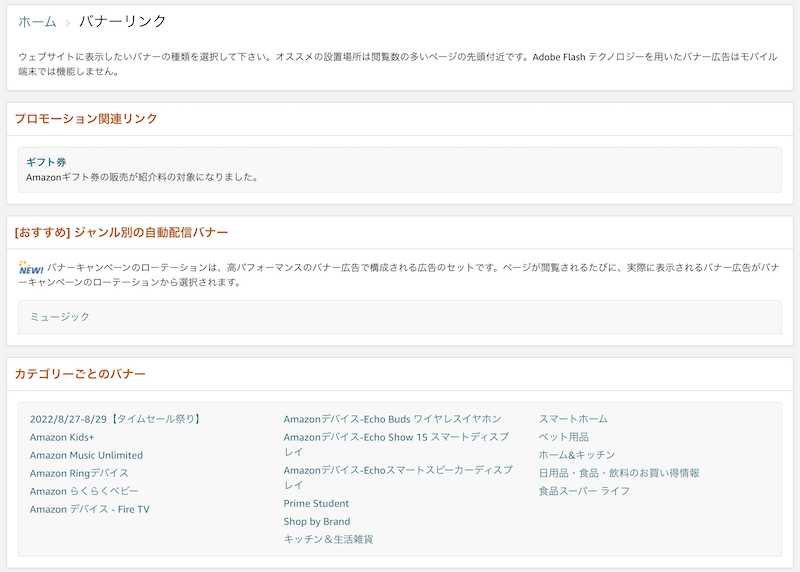
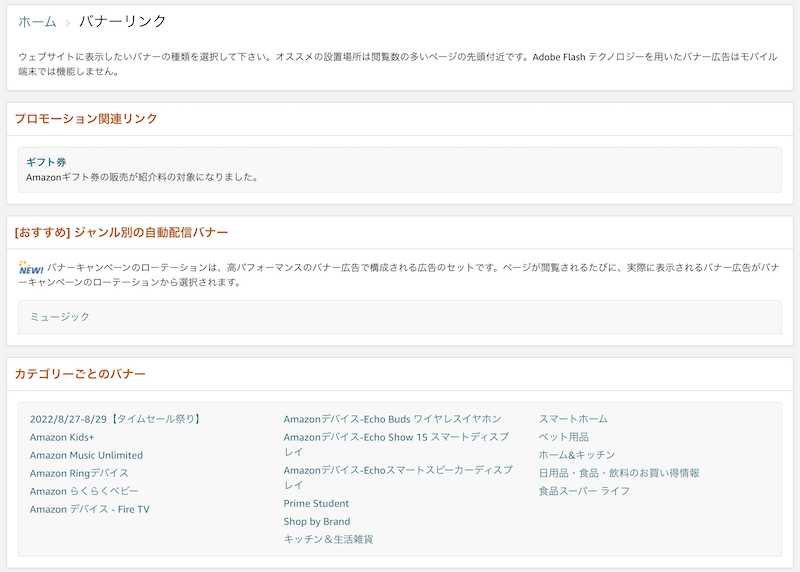
バナーサイズを選びます。『選択する』でコピーをしてブログに貼り付けます。
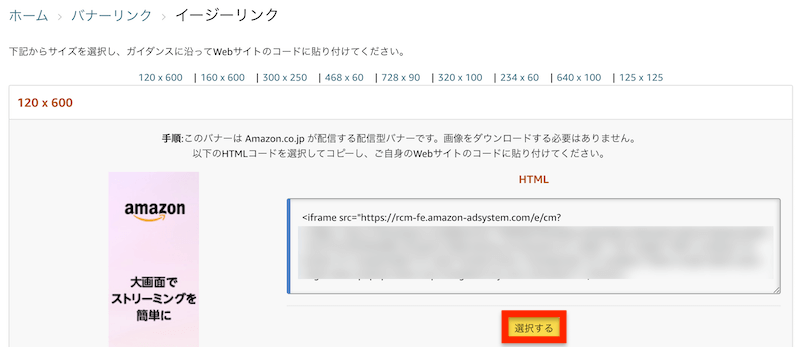
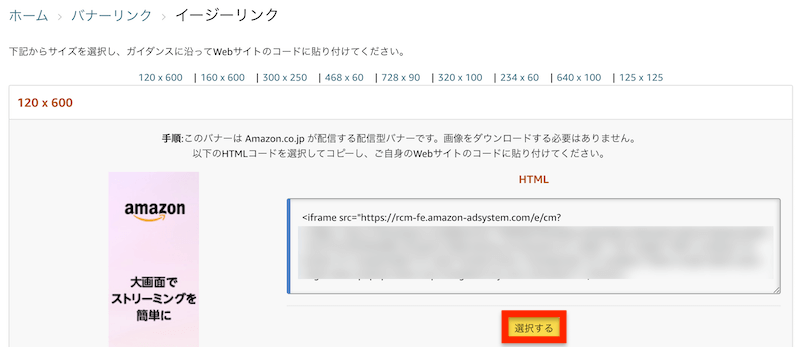
モバイルポップオーバー
モバイルポップオーバーとは、モバイル端末でブログを閲覧したときに、広告が画面下からポップアップしてくる広告のことです。現在PCよりもモバイル端末での閲覧が多くなっていますので、有効的に使いたい広告リンクです。
ちなみに米国で行ったABテストでは、最大30%の売上改善が見込めるとの結果が確認されたそうです。
- 表示される時間は15秒間
- Android、iOSどちらも対応
- タブレットには表示されない
- 一度広告を閉じると、そのユーザーにはポップオーバーが表示されなくなる
モバイルポップオーバーのリンクの貼り方は次の通りです。
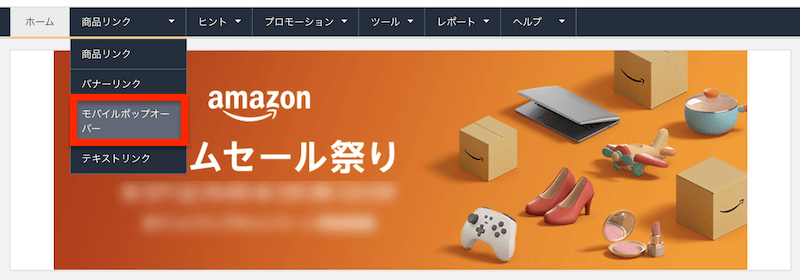
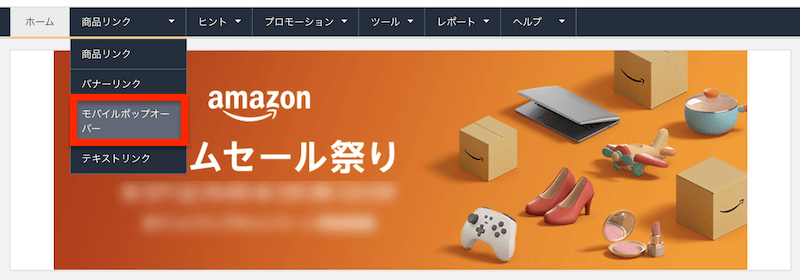
『商品リンク』→『モバイルポップオーバー』を開きます。ちなみに『モバイルポップオーバー』とはこのようなものです。
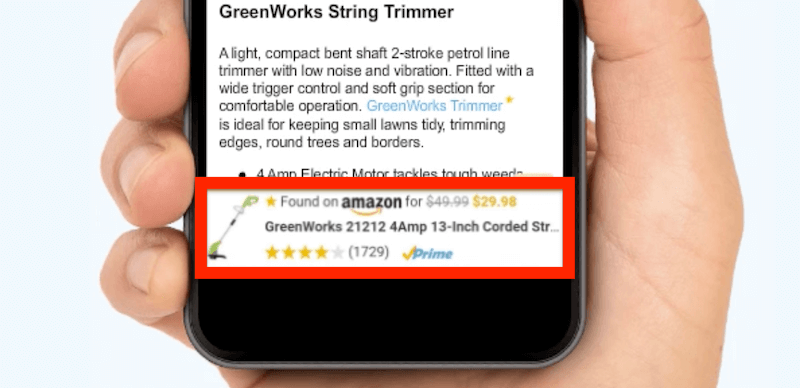
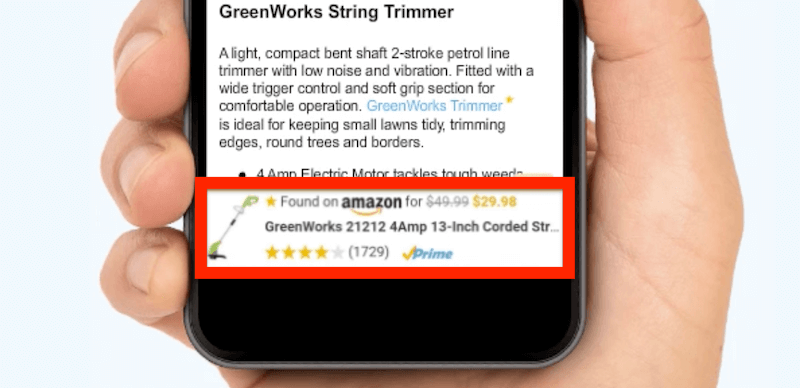
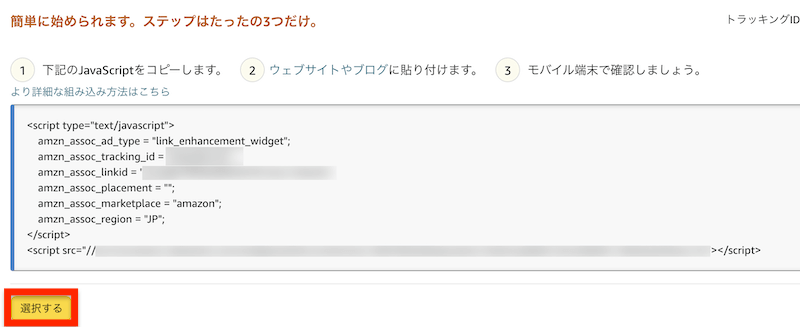
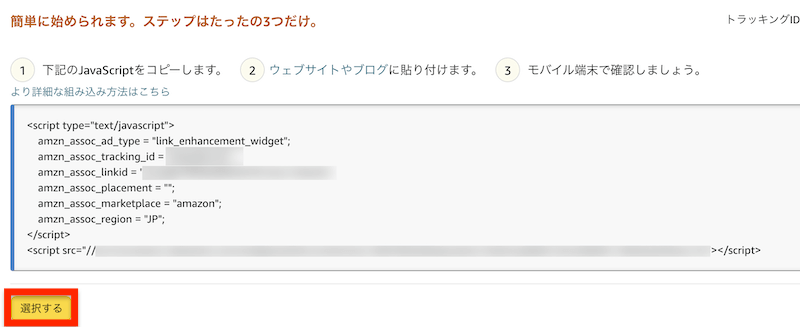
『選択する』をクリックしてコピーして、ブログに貼り付けます。
広告コードをブログに貼り付けます。SWELLの場合は『カスタマイズ』を開きます。
『高度な設定』を開いてコードを貼り付けます。『公開』を押して、モバイル端末で確認しましょう。
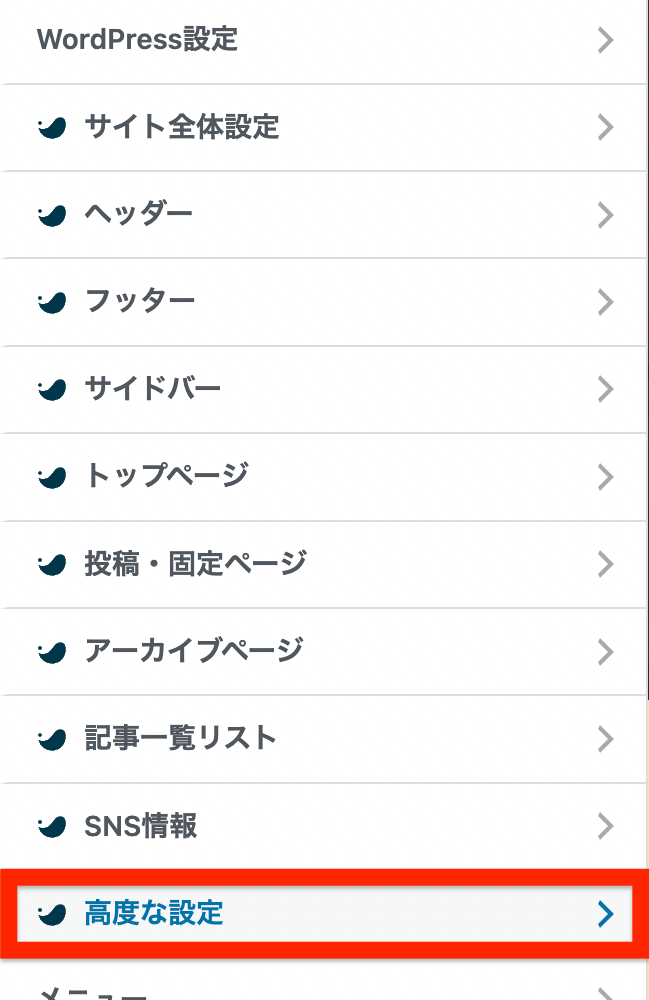
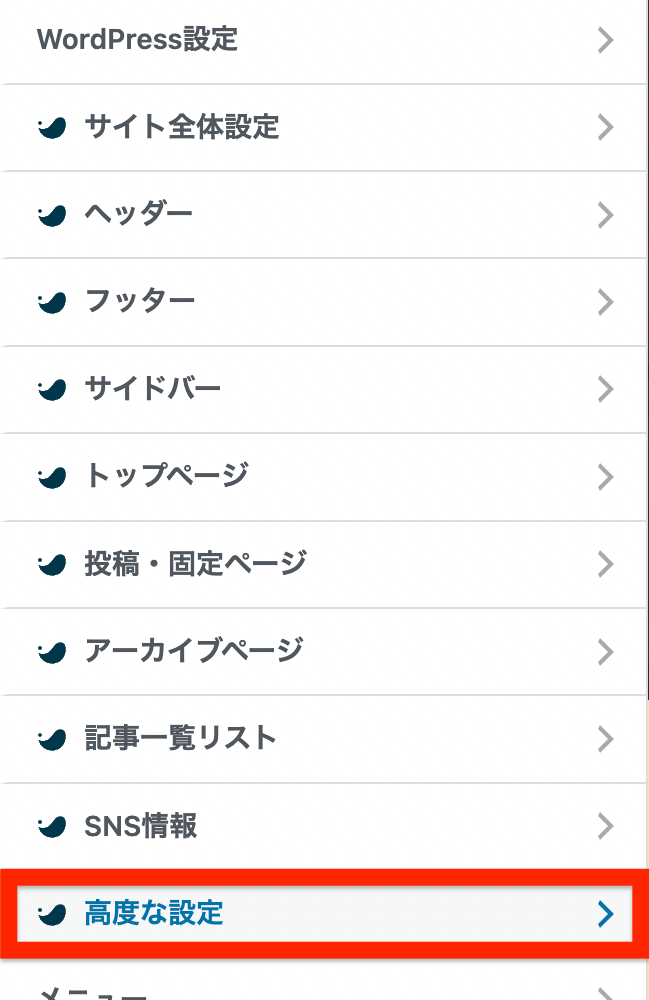
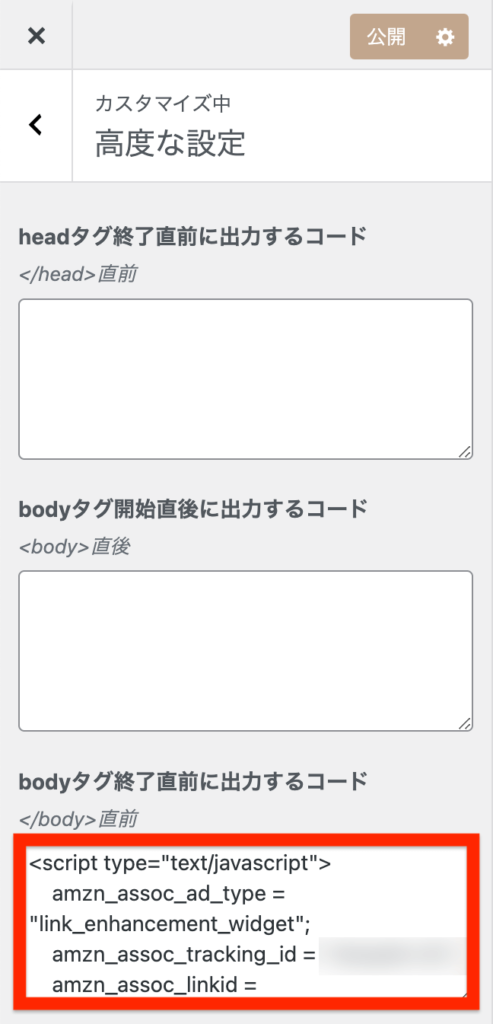
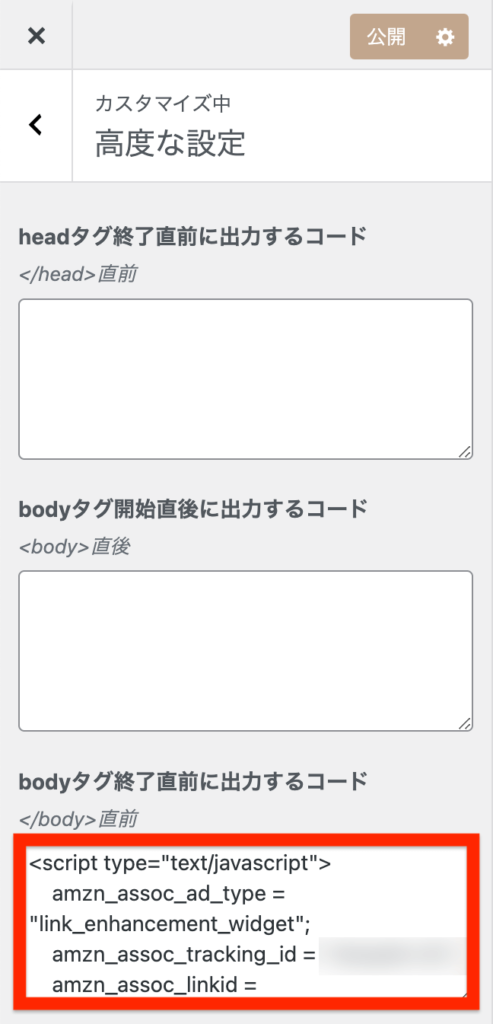
テキストリンク
テキストリンクには3種類の方法があります。
- お気に入りリンク
- 検索結果へのリンク
- テキストリンク
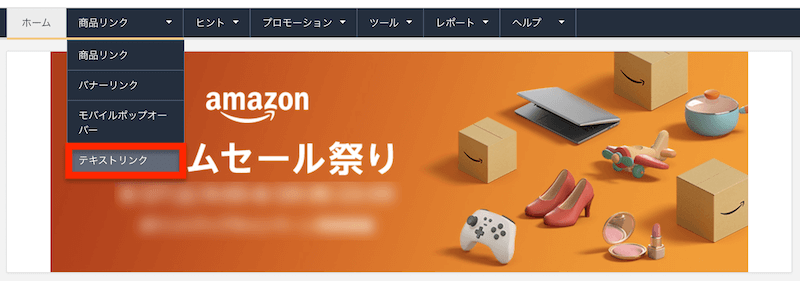
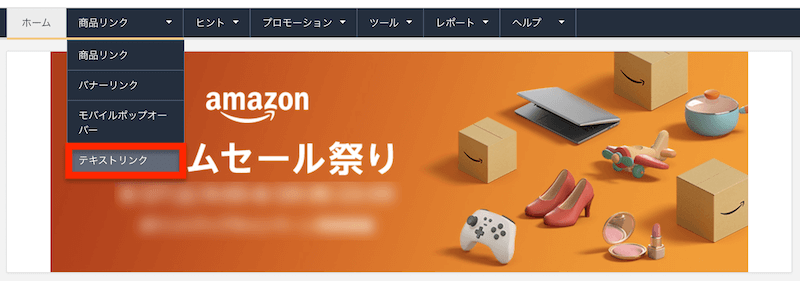
『商品リンク』→『テキストリンク』を開きます。
お気に入りリンク
お気に入りリンクは、Amazonの各カテゴリーページの広告リンクを作ることができます。
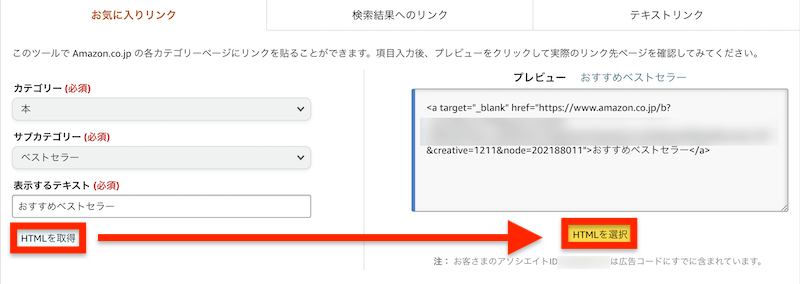
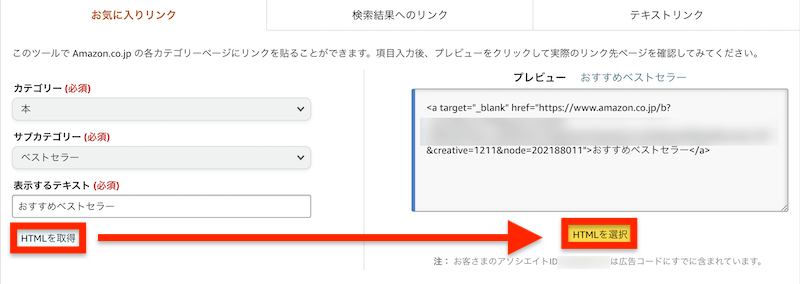
『カテゴリー』と『サブカテゴリー』を選び、表示するテキストを入力してから『HTMLを取得』をクリックします。右側にプレビューが表示されるので『HTMLを選択』をクリックしてコピーし、ブログに貼り付けます。
検索結果へのリンク
検索結果へのリンクは、Amazonの商品検索で結果一覧のページの広告リンクを作ることができます。
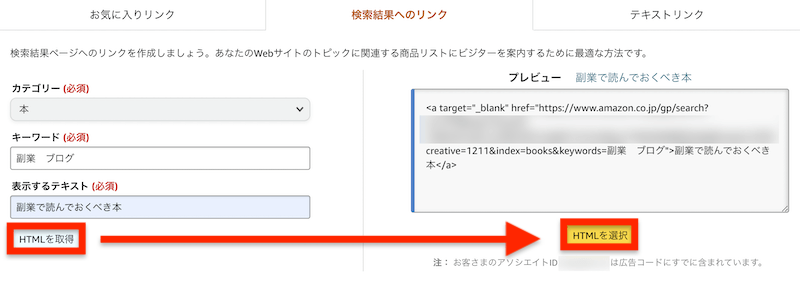
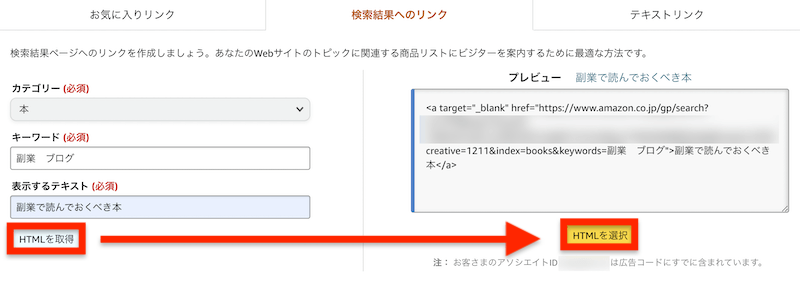
『カテゴリー』を選んで、検索キーワードを入力します。複数のキーワードを入れる場合は、間にスペースを入れましょう。表示するテキストを入力したら『HTMLを取得』をクリックします。
右側のプレビューに表示されるので、『HTMLを選択』をクリックしてコピーし、ブログに貼り付けます。
テキストリンク
テキストリンクは、Amazonの紹介したい商品ページの広告リンクを作ることができます。
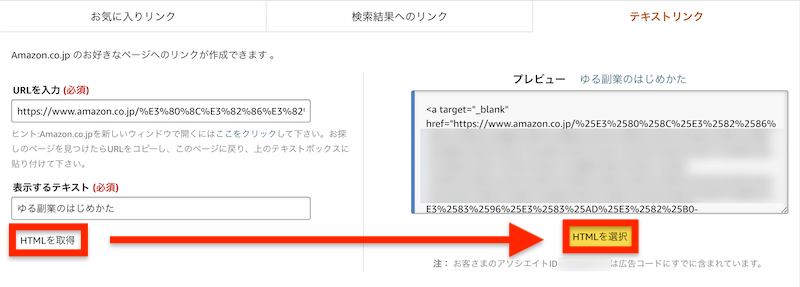
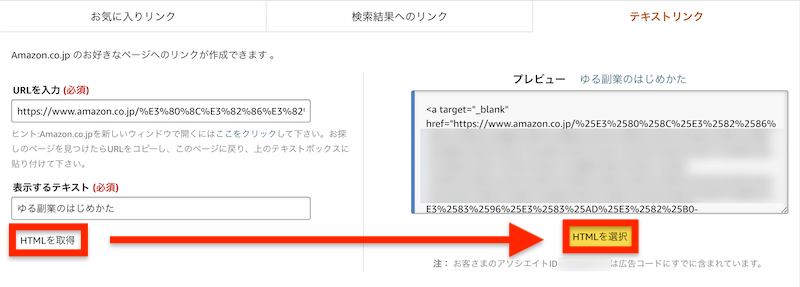
Amazonの紹介したい商品ページのURLをコピーして『URLを入力』に貼り付けます。表示するテキストを入力して『HTMLを取得』をクリック。右側に広告コードが表示されるので『HTMLを選択』をクリックしてコピーし、ブログに貼り付けます。
ただ正直アソシエイト・ツールバーを使うほうがカンタンに広告リンクを作ることができますので、これを使うことはないかなぁと個人的には思います。
Amazonアソシエイトの注意点


そもそも180日以内に3件の売り上げがないと審査すらしてもらえないのですが、Amazonアソシエイトはいろいろと規約が厳しいです。
内容を見てもらったらわかるのですが、細かくビッシリと書かれています。申請したときに熟読する方は少ないのではないかと思います。
ですが、実際に3件売り上げて審査の段階で規約違反をしていると、申請が却下されてしまいます。実際に私も最初に申請したものがそうなってしまい、悔しい思いをしました。
注意すべきポイントはたくさんあるのですが、その中でも初心者が気付かずにやってしまうAmazonアソシエイトの注意すべきポイント3つについて解説します。
悲しい思いをしないためにも、ぜひ目を通しておいてくださいね。
誇大表示の禁止
例えば『最安値!』とか『◯◯%引き!』とか、購入をあおるような誇大表示は禁止されています。
広告リンクを掲載するときには本当にそうだったとしても、値段や値引率は刻一刻と変わっていきます。逐一チェックして価格変更をするならともかく、とてもじゃないですがそんなことはできませんよね。
これを防ぐには、価格などは手入力しないことです。
フォロワー数が必要
アソシエイト・ツールバーには、いろいろなSNSやブログにカンタンに広告リンクを貼れる機能があるので、利用する方も多いと思います。実際私もツイッターに広告リンクを貼っていました。
ですが、実はここに大きな落とし穴が!
私は売り上げが3件発生して審査が始まってから却下されてしまいました。というのも、広告リンクを貼っていたツイッターアカウントのフォロワー数が少なかったのです。
『申請の審査プロセスについて』の中にも書かれていますが、具体的にはフォロワー数は500以上じゃないとダメなのでした。いやー知らんかった!本当に悔しい思いをしました!!
自分で買うのは絶対にダメ!!
Amazonアソシエイトは180日以内に3件の売り上げがあって初めて審査が行われます。普段からAmazonで商品を購入していると「自分でリンクを踏んで買えば一石二鳥!」と考える方もいらっしゃいます。
ですが、Amazonアソシエイトの自己アフィリエイトは、絶対にダメですからね!!
「旦那の名前だったらバレないでしょ」「親戚や友だちにお願いしちゃった」
はい、コレもだめー!!ヘタするとAmazonアソシエイトに永久に登録できなくなるかもしれませんよ!
もし、「故意じゃないんだけど、リンククリックしちゃった!Amazonで買い物したいのにどうしよう!!」という場合は、クッキーの削除やシークレットウインドウを使用するなどしてから購入してくださいね。
まとめ:広告リンクがカンタンに作れる!


Amazonアソシエイトのやり方について、広告リンクの使い方や注意点をみてきました。
画像通りにやれば、簡単に広告リンクが作成できますね。
180日以内に3件の売り上げというラインがありますので、注意すべきポイントに気をつけて、ブログに広告リンクを貼ってみましょう。ブログ収益化の第一歩、がんばりましょう!
もしAmazonアソシエイトで申請が通らなくても『もしもアフィリエイト』でAmazonの商品が紹介できます





