 相談者さん
相談者さんサブディレクトリを作ったんですが、グーグルアナリティクスにはどうやって登録したらいいですか?
サブディレクトリのグーグルアナリティクス登録はビュー設定でOKですよ!
サブディレクトリでもグーグルアナリティクスでの分析はしたいですよね?
- サブディレクトリをグーグルアナリティクスに登録する方法を知りたい!
- フィルタの設定方法について知りたい!
- サブディレクトリとメインドメインのデータって分けて分析できる?
そのような方に向けて解説していきます。
グーグルアナリティクスの構造
はじめに、グーグルアナリティクスの構造をカンタンに説明します。
この図の本棚があなたのアナリティクスアカウントだと考えてください。
本棚に入っているファイルボックスは、あなたの持っているブログです。
なので新たにサイトを登録するときには、このファイルボックスを新しく作るイメージです。
これをプロパティといいます。
今回作ったサブディレクトリは、すでにあるブログを枝分かれさせたものです。
つまりファイルボックスの中の違う書類というイメージです。
この場合は、グーグルアナリティクスのビューというところに登録をします。
サブディレクトリをグーグルアナリティクスに設定する方法
サブディレクトリをグーグルアナリティクスに設定するには、ビューというところに登録するということが上の図でわかっていただけたかと思います。
それでは実際にグーグルアナリティクスのビュー設定を解説します。
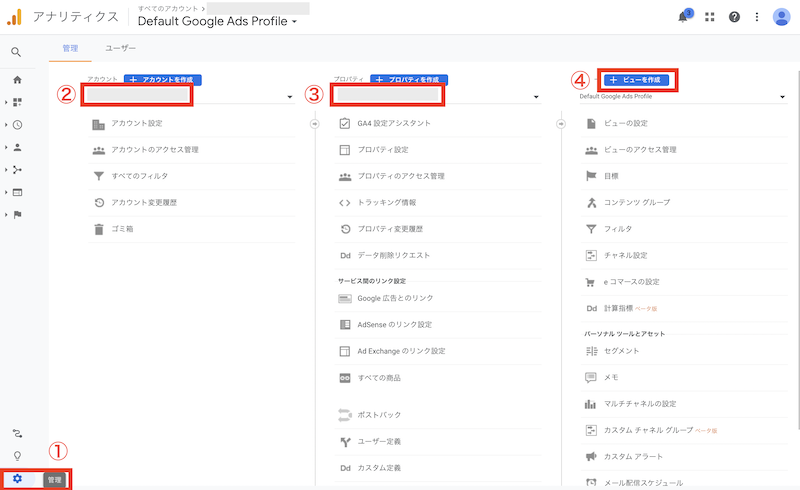
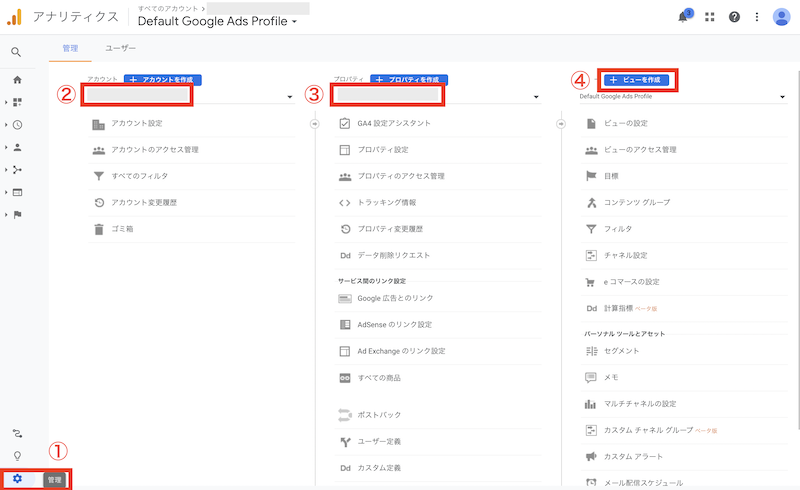
- グーグルアナリティクスの管理を開く
- アカウントに間違いがないか確認する
- サブディレクトリを作ったプロパティか確認する
- ビューを作成をクリックする
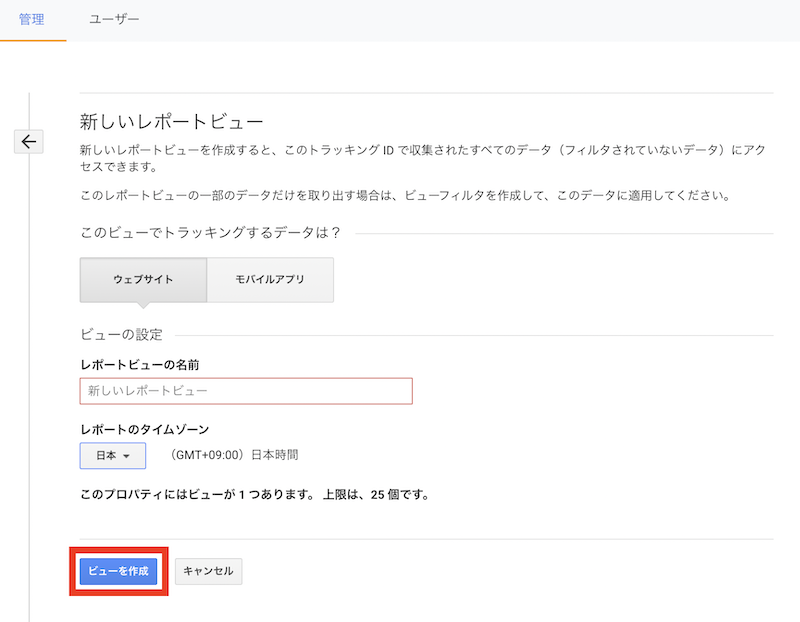
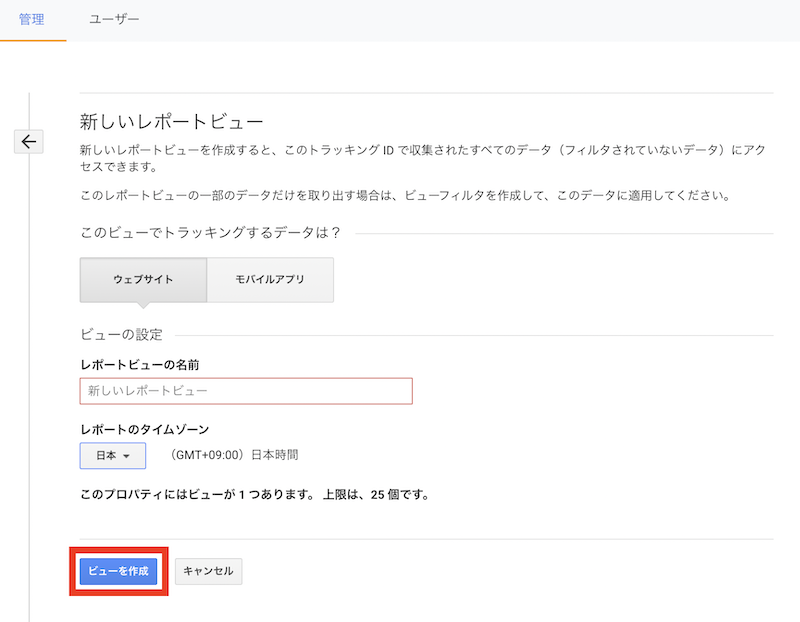
新しく作るビューについて入力します。
レポートビューの名前はわかりやすいものをつけてください。
タイムゾーンを日本にして『ビューを作成』をクリックします。
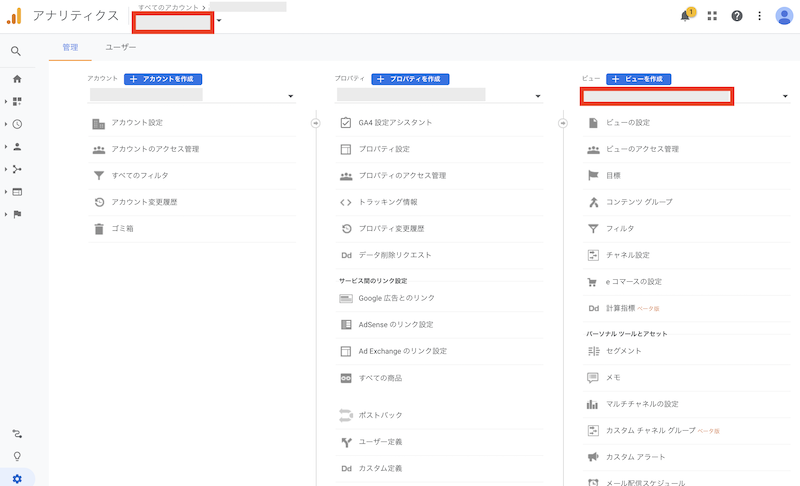
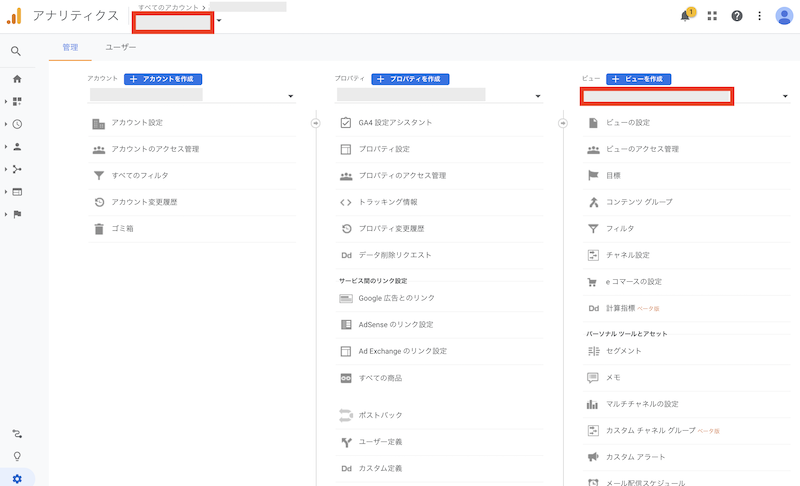
上の図の赤枠の部分に、さきほど入力した新しいビューの名前が入っていれば完了です。
サブディレクトリのフィルタを設定する方法
次にフィルタを設定します。
フィルタ設定を行わないと、せっかく作成したビューがきちんと動きません。
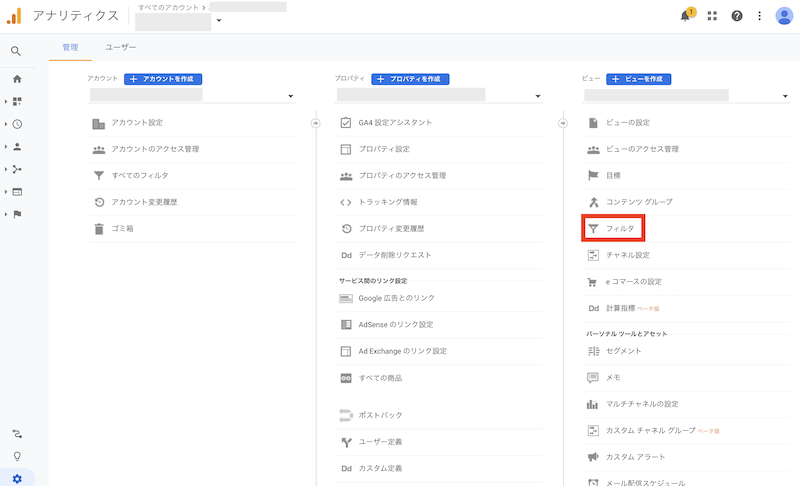
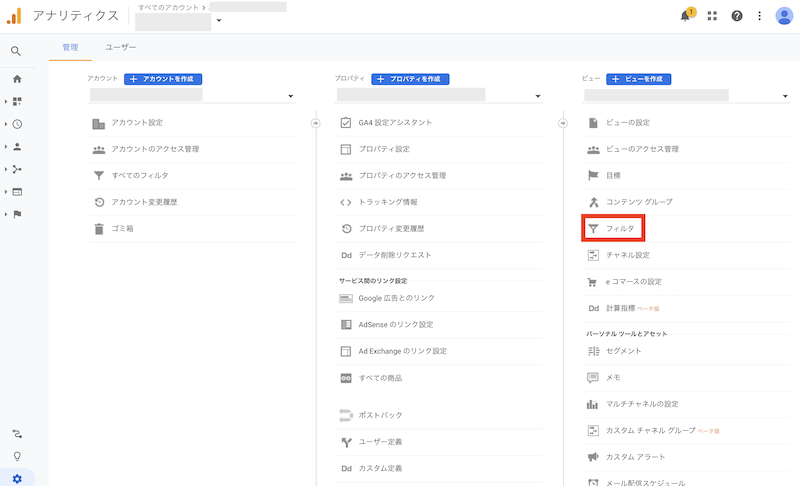
さきほど作成した新しいビューの名前になっていることを確認して、『フィルタ』をクリックします。
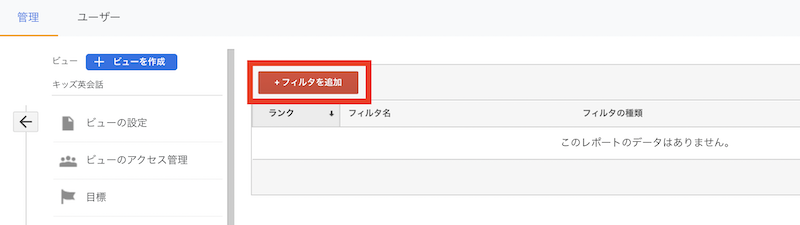
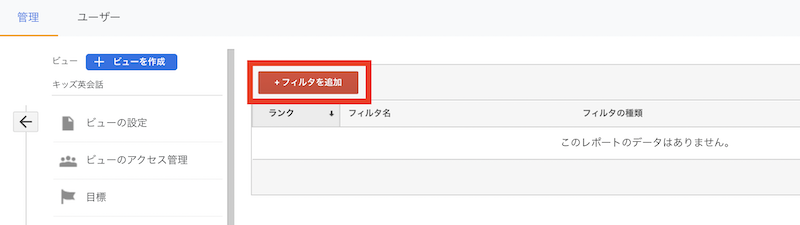
上の画面になりますので、『フィルタを追加』をクリック。
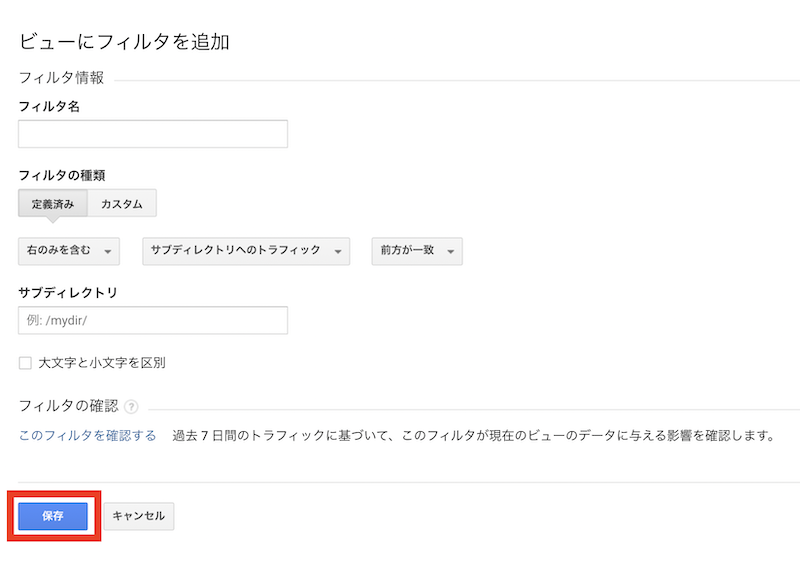
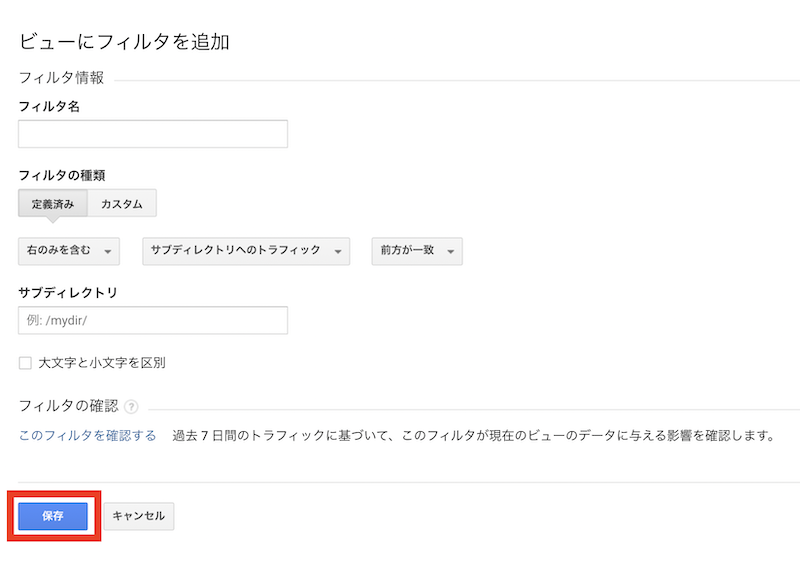
項目に入力していきます。
- フィルタ名:わかりやすいものを入力
- フィルタの種類:『定義済み』→『右のみを含む』『サブディレクトリへのトラフィック』『前方が一致』を選択
- サブディレクトリ:サブディレクトリの部分を入力(例 /blog/ など)
入力が終わったら『保存』をクリックします。
サブディレクトリのサイトにトラッキングIDを貼り付けます。
ここで注意してほしいのが、サブディレクトリ独自のトラッキングIDはないということ。
貼り付けるのは、メインのドメインのトラッキングIDになります。
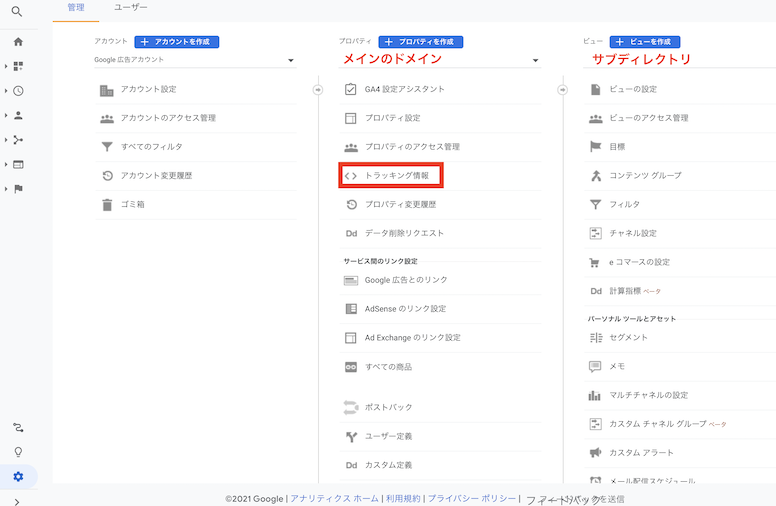
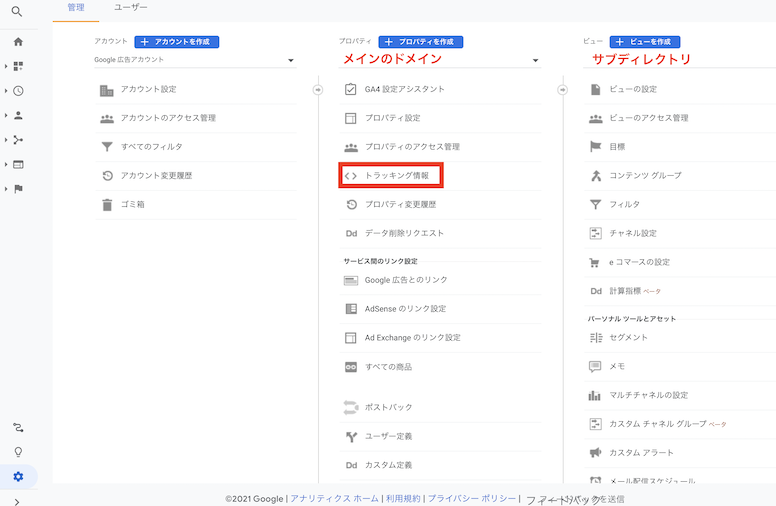
『管理』のメインのドメインの『トラッキング情報』→『トラッキングコード』にトラッキングIDが表示されるので、それをコピーしてサブディレクトリの方に貼り付けましょう。
メインのドメインからサブディレクトリのデータを除外する方法
サブディレクトリにメインドメインのトラッキングIDを貼り付けると、メインドメインのデータとサブディレクトリのデータが混じってしまいます。
これを回避するために、メインドメインからサブディレクトリのデータを除外する設定を行います。
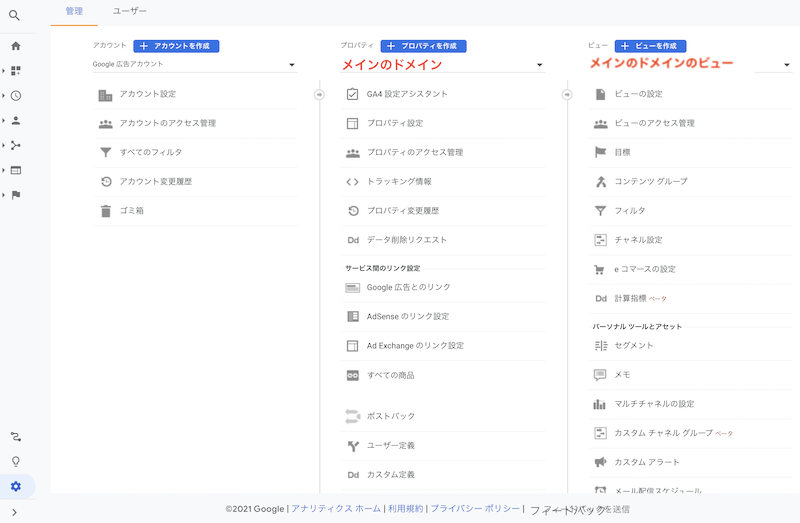
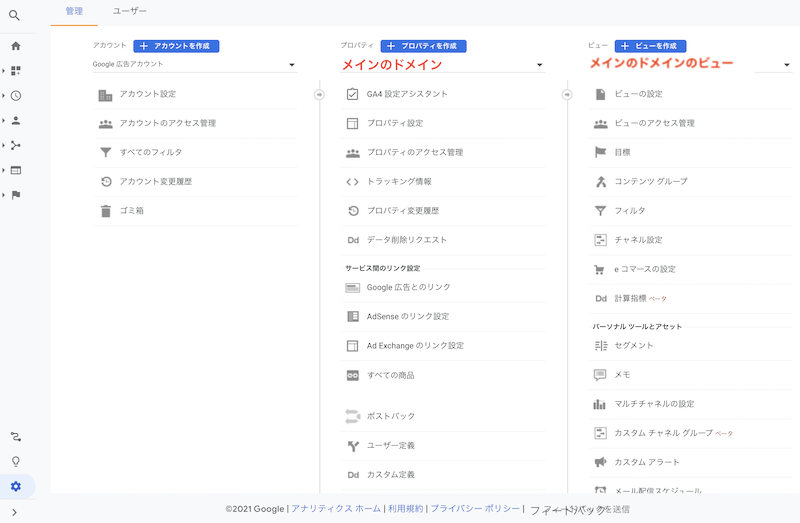
『管理』→プロパティ『メインのドメイン』→ビュー『メインのドメインのビュー(デフォルトのもの)』を選びます。
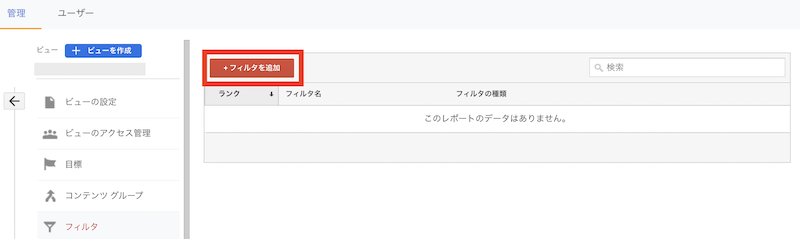
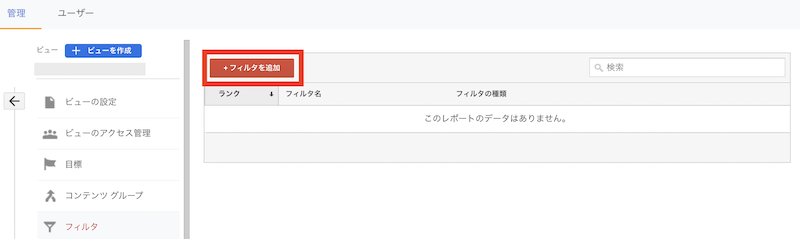
『ビュー』の『フィルタ』を開き、『フィルタを追加』をクリックします。
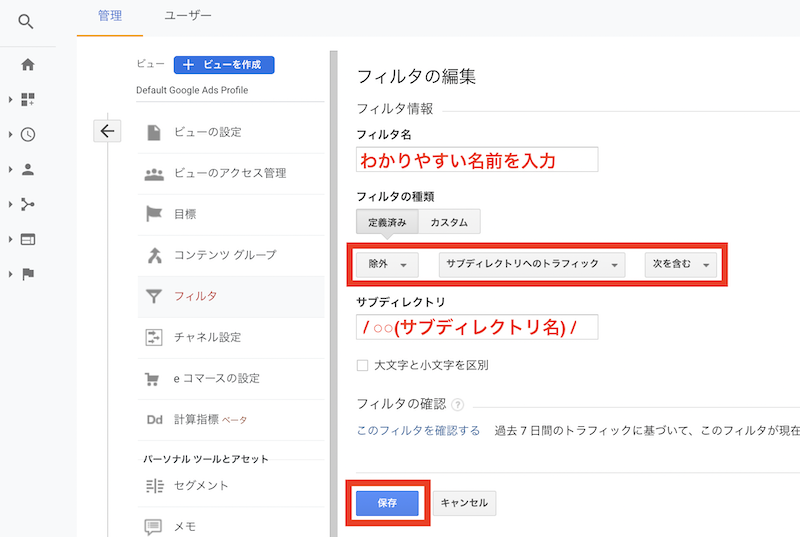
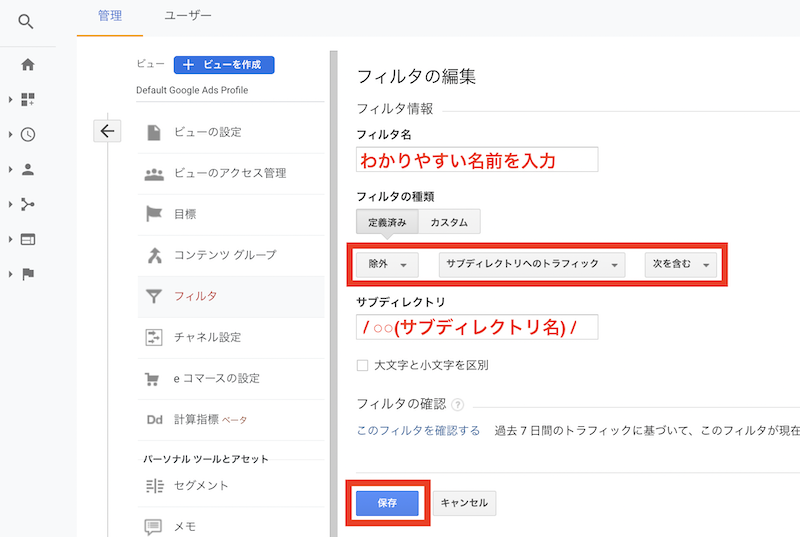
- フィルタ名:わかりやすい名前を入力
- フィルタの種類:『除外』『サブディレクトリへのトラフィック』『次を含む』を選択
- サブディレクトリ:サブディレクトリ名を入力
最後に『保存』をクリックして設定完了です。
設定が終わったら、実際にサブディレクトリのサイトへアクセスしてみて、アナリティクスのリアルタイムで確認しましょう。
まとめ:サブディレクトリでもしっかり分析を!
サブディレクトリは、サブとは付いていますが、メインドメインとは全く違うように作ることができます。
なので、グーグルアナリティクスでもしっかり分析を行っていきたいですよね。
ビューの設定方法はとてもカンタンなので、サブディレクトリを作ったらぜひ登録してください。








