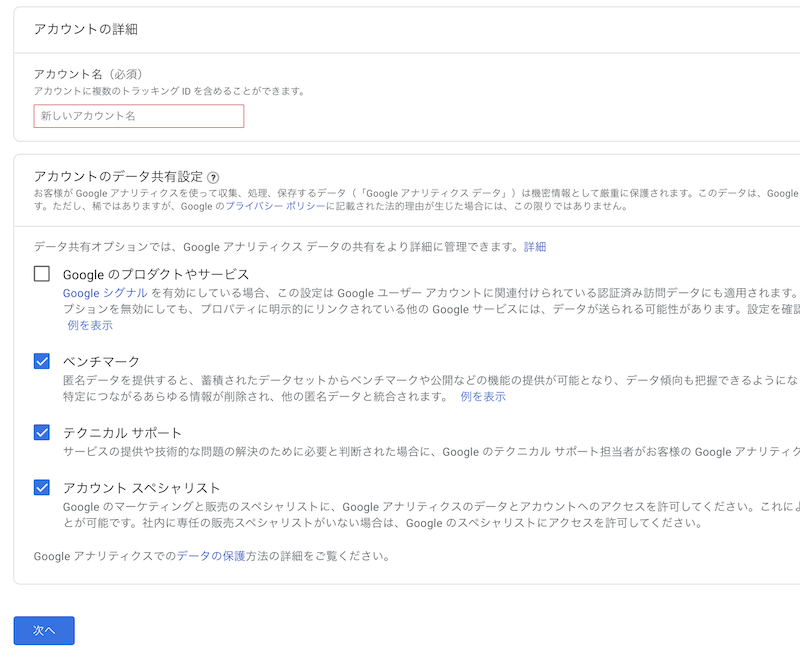相談者さん
相談者さんグーグルアナリティクスってなんでしょう?登録方法がわかりません
それでは、グーグルアナリティクスの登録とWordPressへの設定方法を解説します。
サイトを立ち上げるときに『グーグルアナリティクスは必須』と目にしたことはないでしょうか?
今回は、グーグルアナリティクスの登録と、測定IDをWordPressに設定する方法をみていきましょう。
画像つきで解説しますので、初心者の方でもカンタンに設定できますよ。
グーグルアナリティクスとは?
グーグルアナリティクスとは、グーグルが無料で提供してくれているアクセス解析ツールです。
グーグルアナリティクスでわかることは次のようなことです。
- ユーザーがどの検索エンジンからきているのか
- ユーザーが訪れる時間帯はいつか
- 使われているデバイスはなにか
- 訪れているページはどこか
など
グーグルサーチコンソールはサイトに訪れる前のユーザーの動きがわかるのに対して、グーグルアナリティクスはサイトに訪れたときのユーザーの動きがわかるツールです。
グーグルアナリティクスでユーザーの動きを分析すれば、直帰率を下げたり、内部リンクをたどってサイト内を回遊してもらえるよう、改善することができます。
サイトを作ったら、ぜひ導入したいですね。
グーグルアナリティクス登録方法
それではグーグルアナリティクスの登録方法をみていきましょう。
グーグルアカウントを持っていない方は作成しましょう。
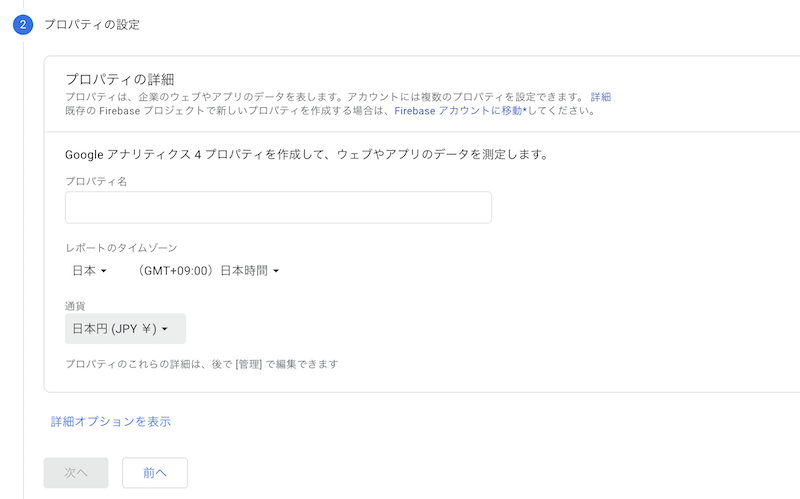
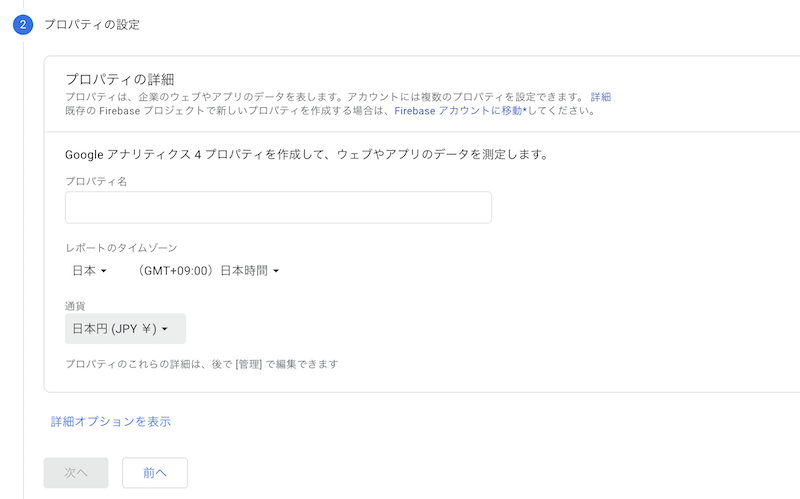
『プロパティ名』を入力します(なんでもOK)
『レポートのタイムゾーン』は『日本』、『通貨』は『日本円』を選んで『次へ』をクリックします。
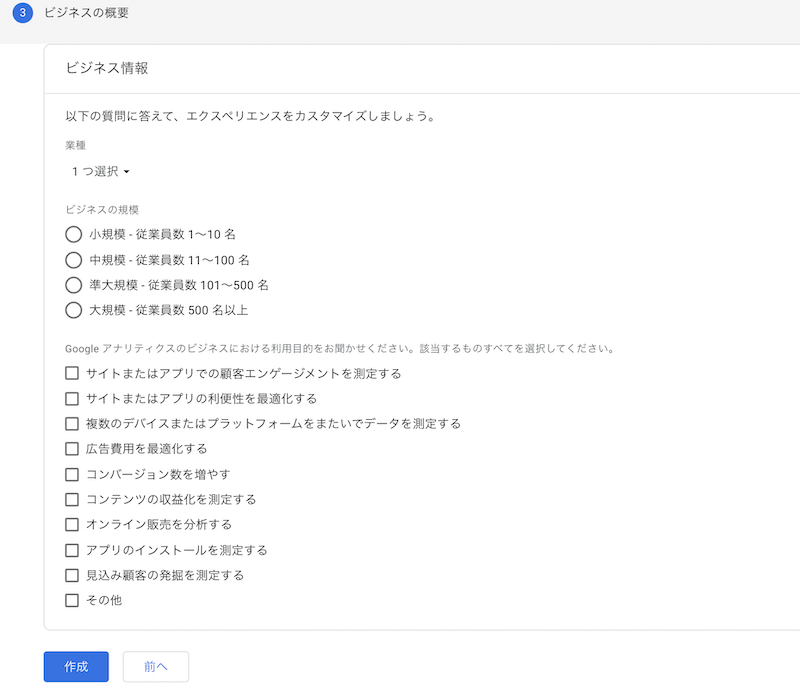
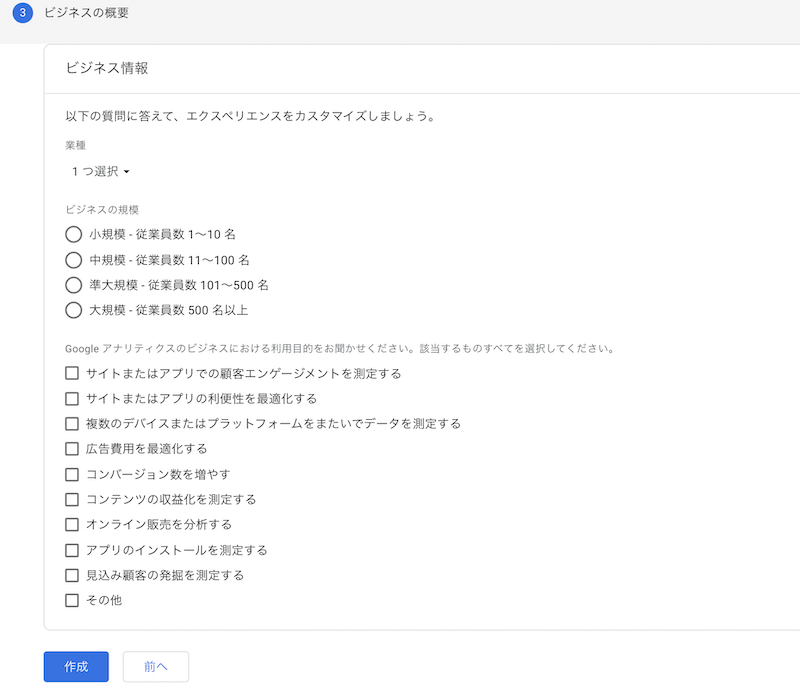
『業種』はあなたのサイトの内容に一番近いものを選びます。
『ビジネスの規模』『利用目的』で当てはまるところを選び『作成』をクリック。
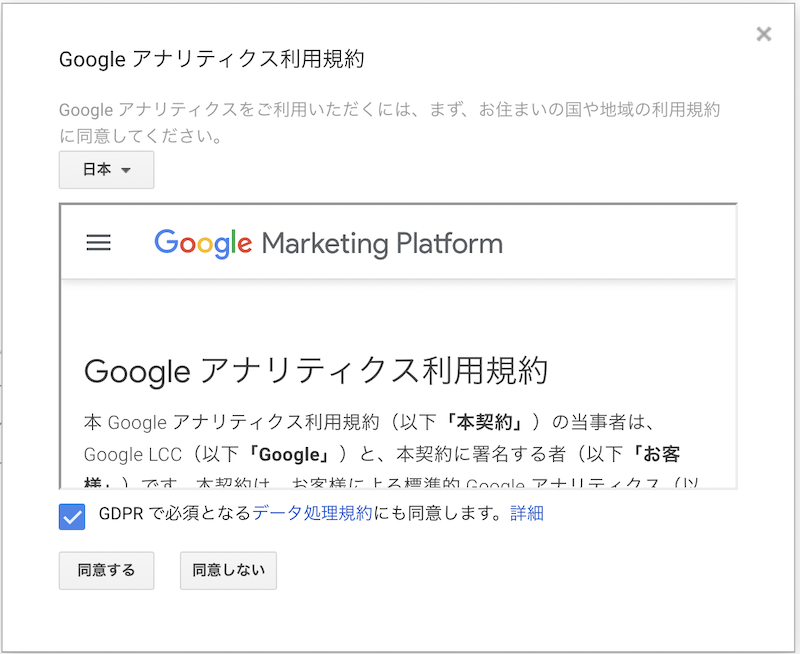
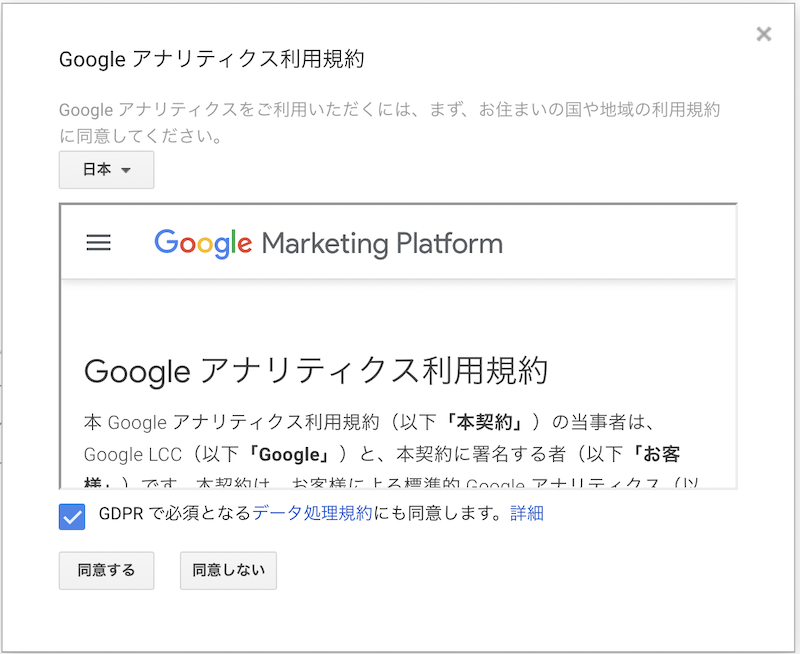
グーグルアナリティクスの利用規約を読みます。
チェックを入れて『同意する』をクリックします。
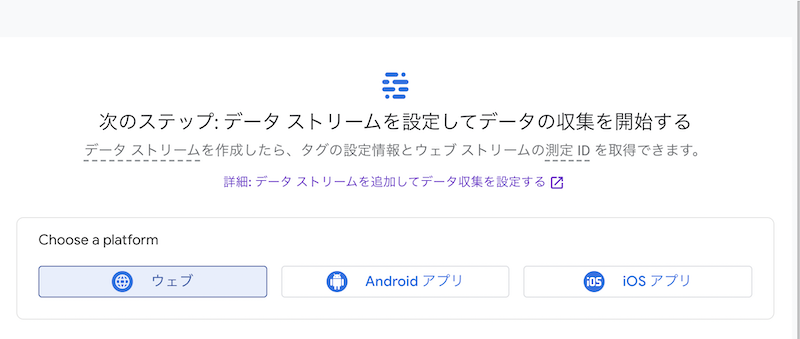
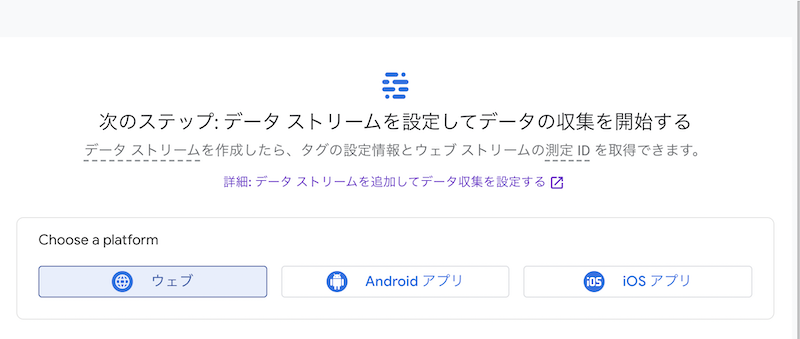
続いてデータストリームの設定を行います。
上の画面が出てきますので、『ウェブ』をクリックします。
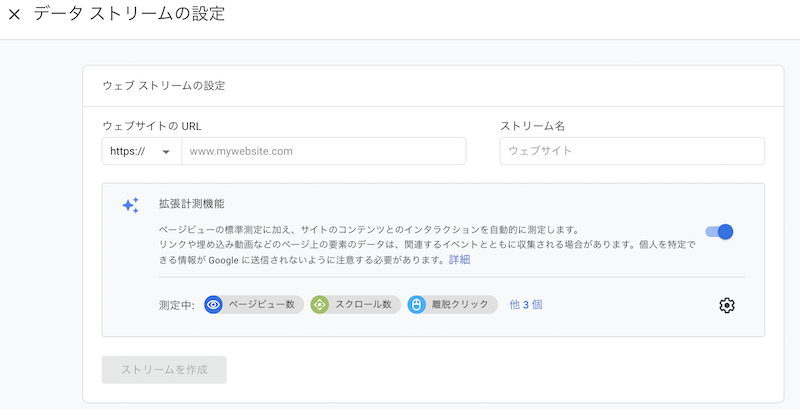
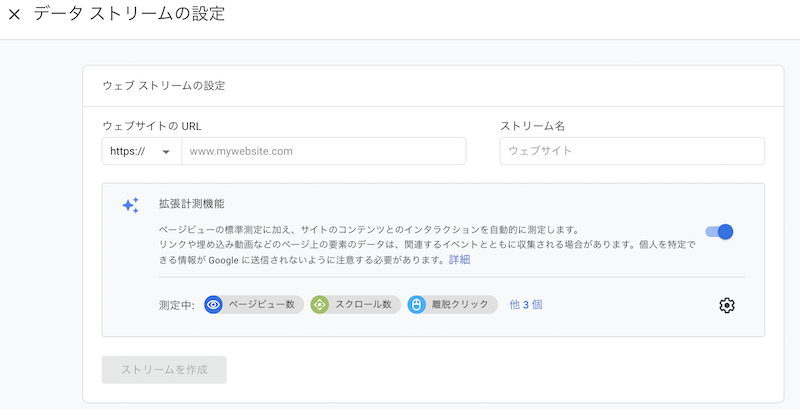
あなたのウェブサイトのURLを入力します。
ストリーム名はわかりやすいもの(サイト名)で大丈夫です。
『ストリームを作成』をクリックします。
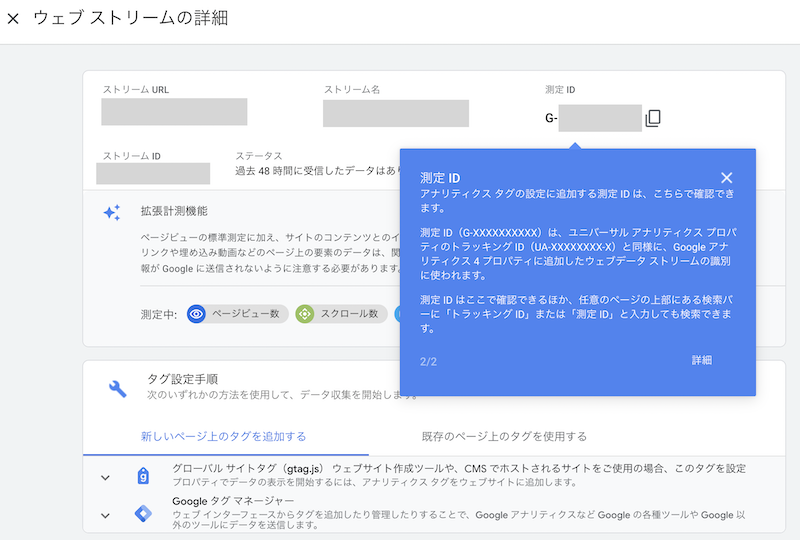
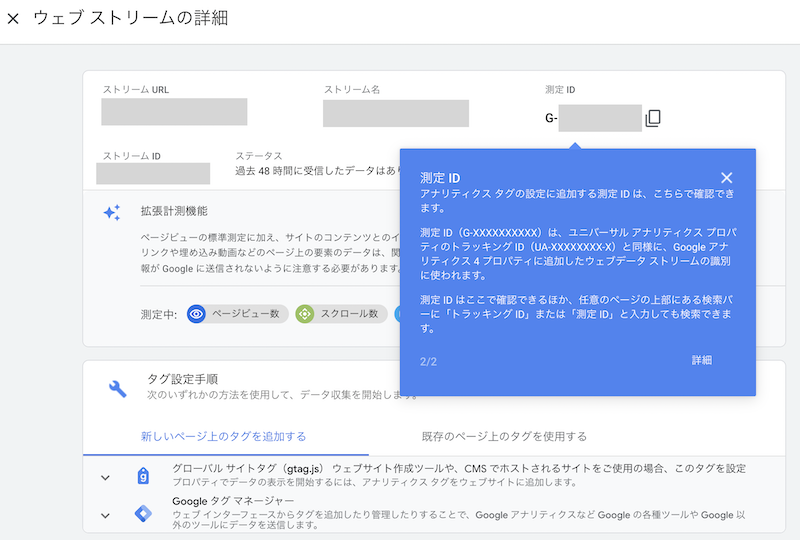
測定IDをコピーします。次の登録方法のところでこのコピーを使います。
WordPressへグーグルアナリティクスの測定IDを登録する方法
アナリティクスの登録が終わったら、次にWordPressに測定IDを登録します。
これはテーマやプラグインによって場所が違います。
今回は無料テーマ『Cocoon』とプラグイン『SEO SIMPLE PACK』でみていきましょう。
『Cocoon』に測定IDを登録する方法
『Cocoon』の『アクセス解析・認証』タブをクリックします。
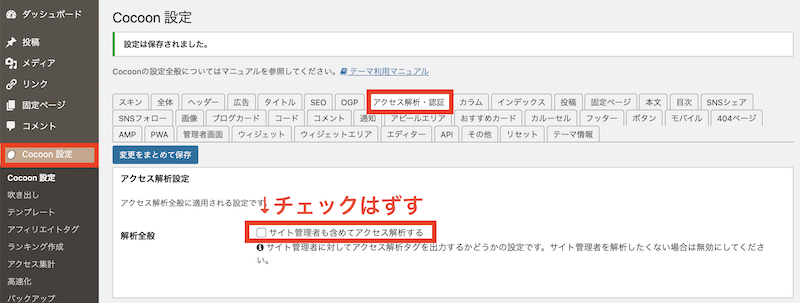
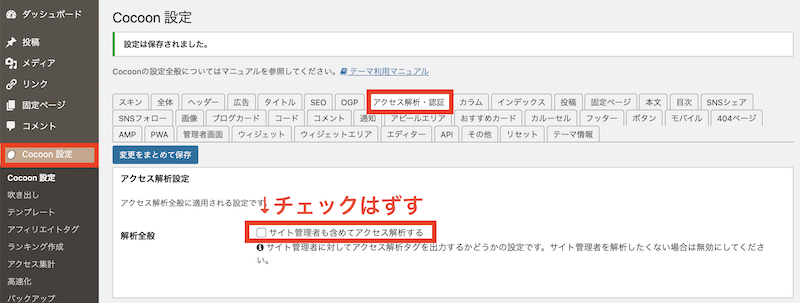
『サイト管理者も含めてアクセス解析する』のチェックを外しましょう。
(これ、無料テーマなのにすごいなぁと思っている機能の一つです。有料テーマでもこの項目なかったりする)
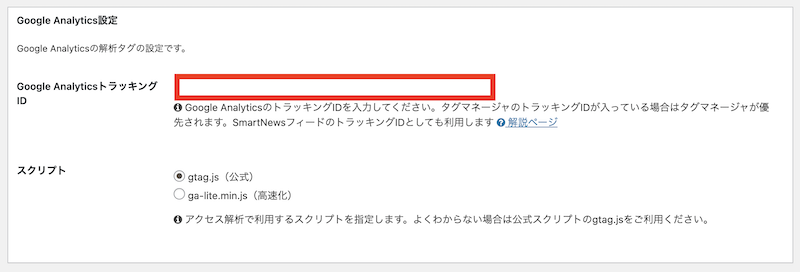
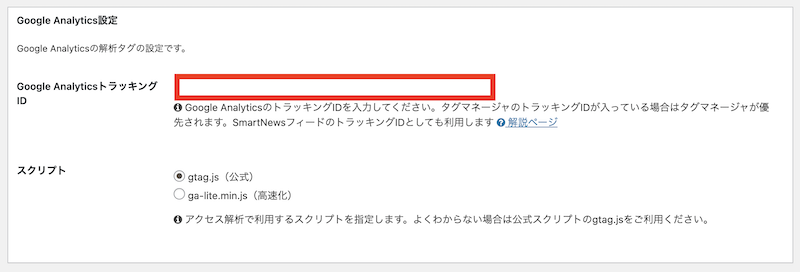
下にスクロールすると『Google Analytics設定』がありますので、トラッキングIDにコピーした測定IDを貼り付けます。
最後に一番下の『変更をまとめて保存』をクリックします。
『SEO SIMPLE PACK』に測定IDを登録する方法
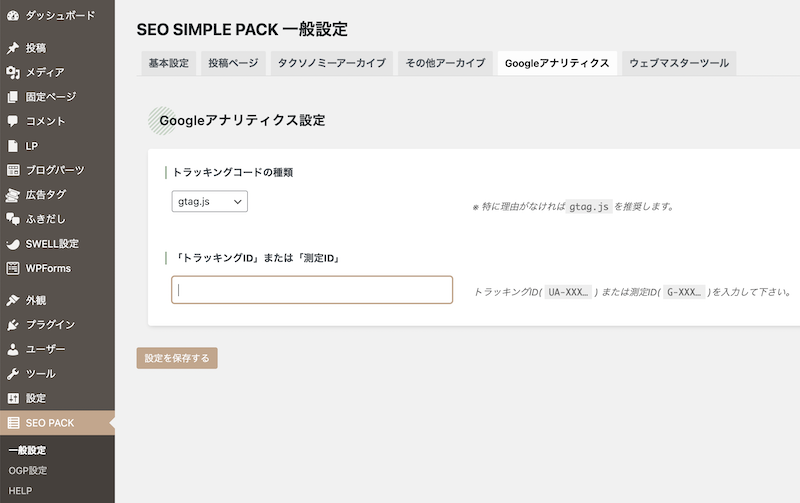
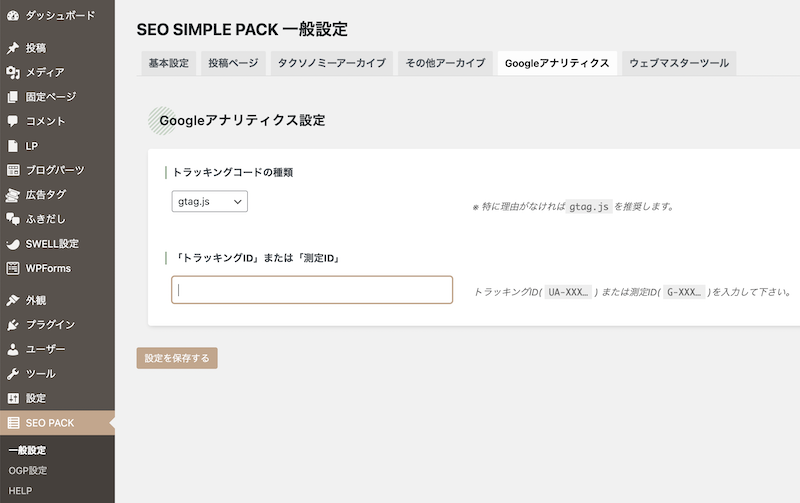
『SEO SIMPLE PACK』の『一般設定』、『Googleアナリティクス』タブをクリックします。
コピーした測定IDを貼り付けて『設定を保存する』をクリックします。
まとめ:長期的視点で分析する
グーグルアナリティクスの登録&設定のやり方をみてきました。
設置したからといって、すぐにどうこうできるわけではありません。
ですが、開設してからのアクセスの推移を長期的に分析することで、改善点などが見えてきます。
カンタンにできますので、ぜひ導入してみてくださいね。