プロフィール画像、設定しようと思ったのにできません!
ワードプレスでどうやったらプロフィール画像設定できるの?
こういった疑問にお答えします。
この記事を読むと、WordPressでのプロフィール画像(アバター)の設定方法がわかります。
プロフィール画像(アバター)ってなに?
まずはプロフィール画像(アバター)についての簡単な説明です。
プロフィール画像(アバター)とは、あなた自身を表すアイコンのことです。
この画像はとても重要で、あなたのサイトに訪れた読者さんがあなたについて知りたいと思ったときに見るものになります。
つまり『あなたの印象が決まる!』と言っても過言ではないのです。
こんなプロフィール画像(アバター)は避けたい
プロフィール画像(アバター)の重要性はわかったけど、ではどんな画像がいいの?
基本的には、好きな画像でいいのですが、こういうのは避けたほうが無難というものをご紹介します。
加工モリモリの自撮り
顔出しOKの方は、ご自身の写真をプロフィール画像(アバター)にするのがおすすめ。
ですが、ものすごく加工のされた自撮り写真は避けましょう。
もしできるなら、プロの方に撮ってもらうのがベストです。
趣味嗜好の濃さがあらわれる画像
例えば好きなアニメキャラや好きな芸能人など、ご自身の趣味嗜好が濃くあらわれる画像は使わない方が無難です。
同じものが好きな人は読者になってくれるかもしれませんが、興味がなかったり、それが嫌だったりした場合、ブログの中身は関係なくサイトから離れていきます。
しかし、ブログ自体がそれらの趣味嗜好について書かれているのなら、むしろプロフィール画像(アバター)にも積極的に使っていきたいですね。
下ネタにつながる画像
これは単純にそれを見ることによって不愉快になる人が多いということです。
嫌悪感を持たれたら終わりです。
WordPressにプロフィール画像(アバター)を設定する方法
それではWordPressにプロフィール画像(アバター)を設定する方法をみていきましょう。
方法は2つあります。
- Gravatarで設定する
- プラグインを入れる
それぞれ解説します。
Gravatarで設定する
『Gravatar』とは、WordPressが提供しているアバター設定のサービスです。
メールアドレスを登録しなければならないのと、海外のサイトなので全部英文です。
翻訳サイトを使えばできなくはないのですが、単純に登録が面倒なので次の方法をおすすめします。
プラグインを入れる
WordPressにアバター設定用のプラグインを入れて設定する方法です。
おすすめのプラグインは『WP User Avatar』です。
『WP User Avatar』の良い点は、プラグインを入れたら画像をアップロードするだけでアバター設定ができるところ。
「プラグインをあまり増やしたくない」という方は、『Gravatar』を使ってください。
WP User Avatarの設定方法
それでは実際に『WP User Avatar』を使ってプロフィール画像(アバター)の設定方法をみていきましょう。
ちなみに私の最初のプロフィール画像(アバター)はコレです。
なんか最初に適当に押したらこんなことに・・・泣
変更しようにも『Gravatar』でしかプロフィール画像の変更ができなくなってるんです。
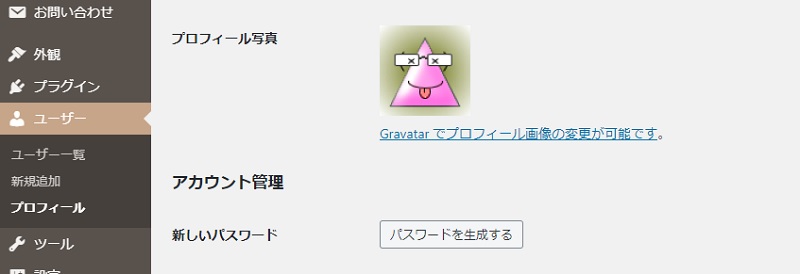
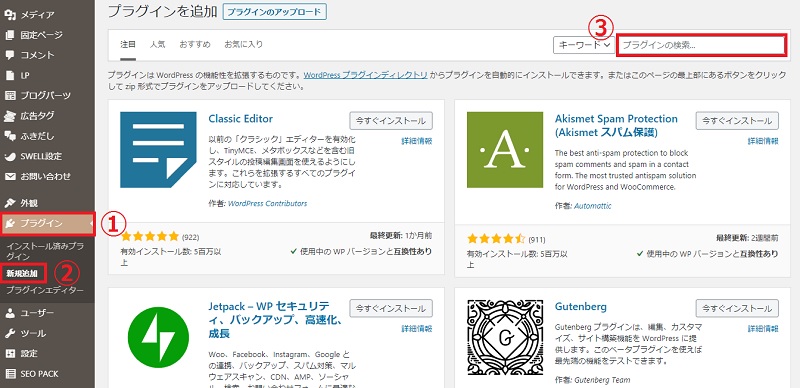
①プラグイン→②新規追加→③検索窓に『WP User Avatar』をコピペして検索します。
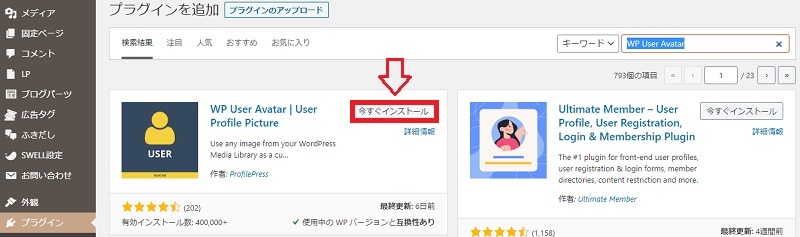
『WP User Avatar』が出てきたら『今すぐインストール』をクリックします。
インストールが終わったら『有効化』というボタンに変わりますので、忘れずにクリックしましょう。
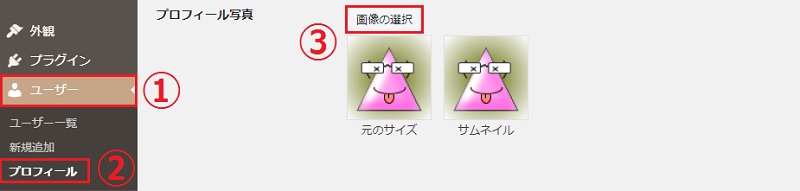
①ユーザー→②プロフィール→③画像の選択をクリックして好みの画像を設定します。
一番下にある『プロフィールの更新』ボタンを押すのを忘れずに!
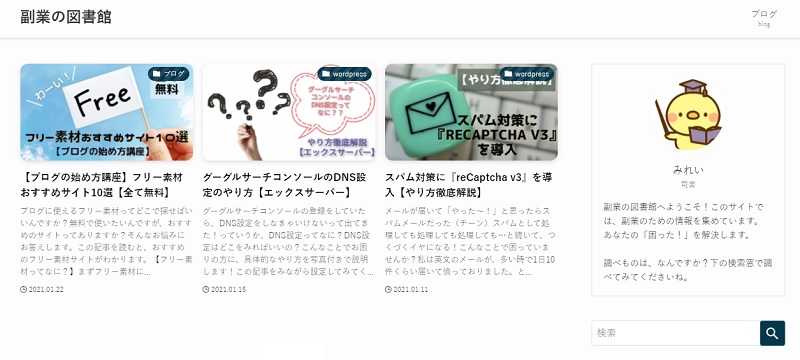
はい、きちんと変更した画像が表示されました。
これで設定完了です。
まとめ
WordPressのプロフィール画像(アバター)を設定するメリットや、設定方法についてみてきました。
設定をすると読者にとってあなたがグッと身近な存在になります。
ぜひ設定してみてくださいね。





