 相談者さん
相談者さん『WordPressの更新をする前に、データベースとファイルをバックアップしてください』ってメッセージが書いてあります。どうすればいいですか?
『BackWPup』というプラグインを使って簡単にバックアップできますよ。
WordPressが新しいバージョンになったときには、更新を行います。
ですが、もしバージョンアップをしたことによって不具合が起こったときには、元に戻さないといけません。
そのときに備えて、バックアップは必須です。
また、記事をたくさん書いてきたときに、もしそれらが消えてしまっては大変です。
定期的なバックアップも必要になります。
でも、あまりパソコンに詳しくないので、バックアップのやり方がわからないという方もいらっしゃいますよね。
そこで今回は、プラグインを使って簡単にWordPressのバックアップをとる方法を解説します。
この記事を読むと、
・WordPressのバックアップの取り方
・定期的なバックアップの設定方法
がわかります。
バックアップを取る重要性


なぜバックアップが必要なのでしょう?
それは、万が一のときのためです。
あなたが今書いているブログ記事が、ある日突然消えてしまう。
そんなことになったとしたら、どうしますか?
私自身、実はブログ記事が消えてしまったことがあります。
まだ無料ブログで身内にのみ公開していたものですが、結構時間をかけてかいた記事がまるまるなくなっていました。
どこかに残っていないか必死に探しましたが、とうとう見つかりませんでした。
まだ、その1記事だけだったので良かったと無理やり自分を納得させましたが、あれは本当にショックでした。
バックアップをしていれば戻せたのに・・・と痛感しました。
どんな時にバックアップを取るの?
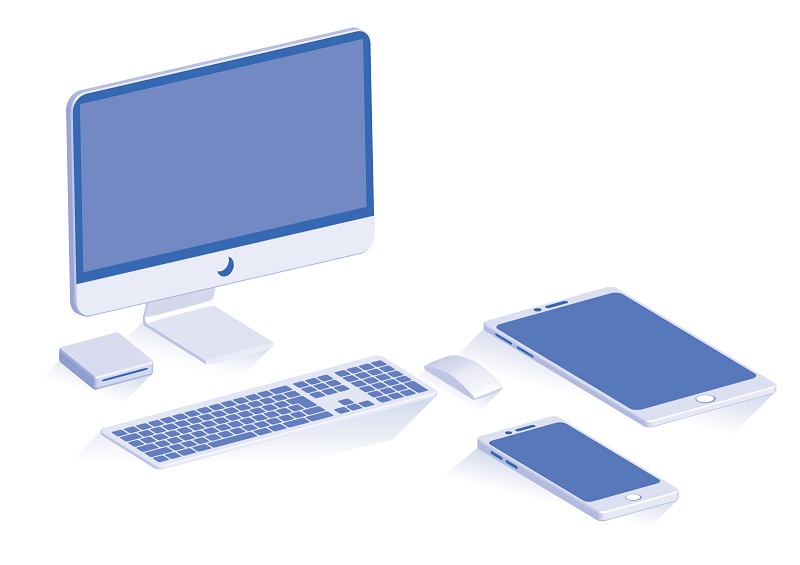
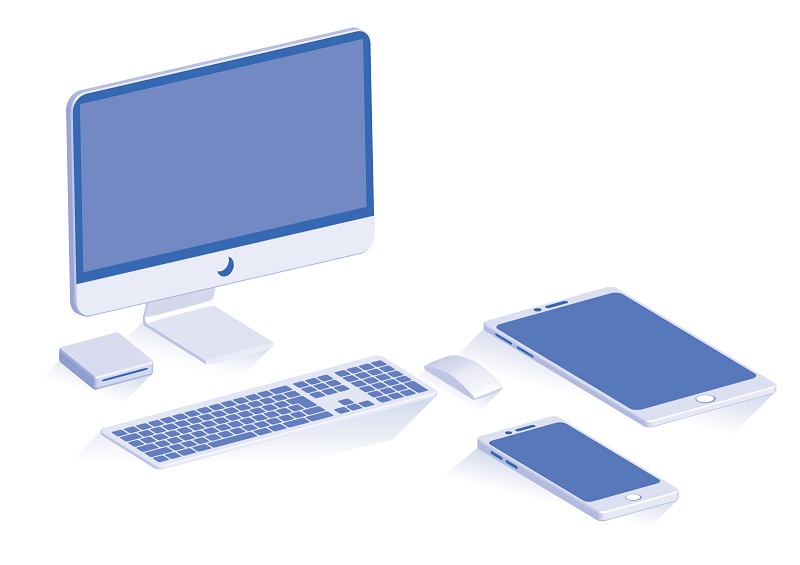
バックアップはどんな時に取るのでしょうか?
タイミングは次の2つです。
システムに変更を加える前
WordPressのバージョンアップをするなど、システムに変更を加える前には必ずバックアップを取ります。
バージョンアップにより、不具合が起こることは、結構あります。
そのときに、バックアップしてあったものに戻して、更新は様子をみるようにします。
そのうち不具合が修正されたバージョンが出てきますので、そのときに改めて更新をします。
システムに変更を加える前に行うバックアップは、手動で行います。
決まったスケジュールで!
ブログは日々進化していきます。
あなたの書いた大切な記事も、きちんとバックアップを取っておきましょう。
そのためには、定期的にバックアップを取ることが必要になります。
ただ、それを手動で行うのは大変です。
なので、自動バックアップで定期的にできるよう設定を行いましょう。
おすすめバックアッププラグイン『BackWPup』


初心者だった私がバックアップのために入れたプラグインが『BackWPup』。
なぜこの『BackWPup』にしたのか、理由は2つあります。
1.バックアップが簡単に取れる
2.定期的な自動バックアップを設定できる
バックアップが簡単に取れる
ただでさえ初心者にはハードルが高いバックアップ。
しかもWordPressには、サーバー上のデータだけではなく、データベース上のデータもあるんです。
サーバー上?データベース上?
なんじゃそりゃってなりますよね。私もなりました。
要は、その2つのデータをきちんとバックアップ取らないと、もしものときに役に立たないということになるのです。
『BackWPup』では、その2つのデータのバックアップを簡単に取ることができます。
初心者は素直にプラグインを使いましょう。
定期的な自動バックアップを設定できる
バックアップの大切さはわかっていても、自分で計画的に行うのは大変です。
『BackWPup』では、定期的な自動バックアップを設定できます。
これで万が一のときにも安心です。
『BackWPup』でWordPressのバックアップを取るやり方
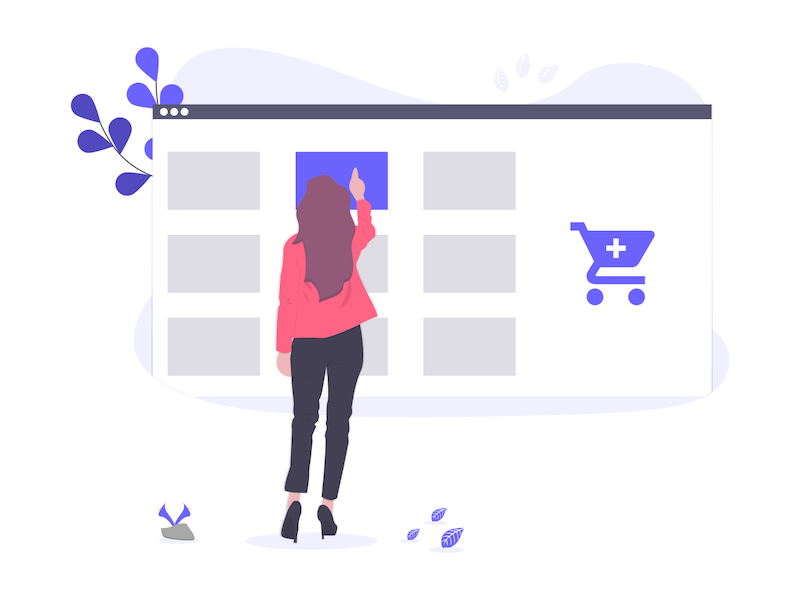
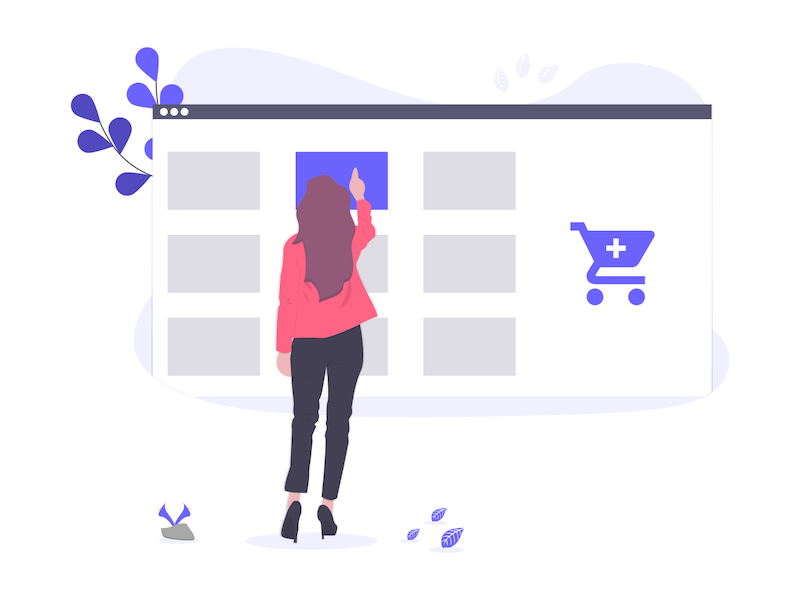
それでは『BackWPup』でWordPressのバックアップを取るやり方をみていきましょう。
インストール&初期設定
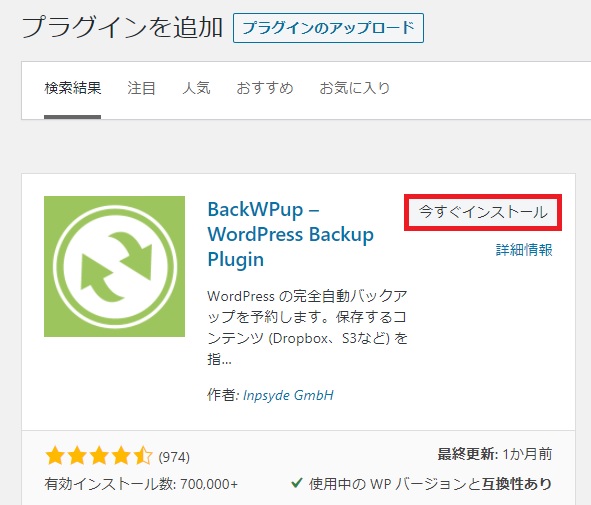
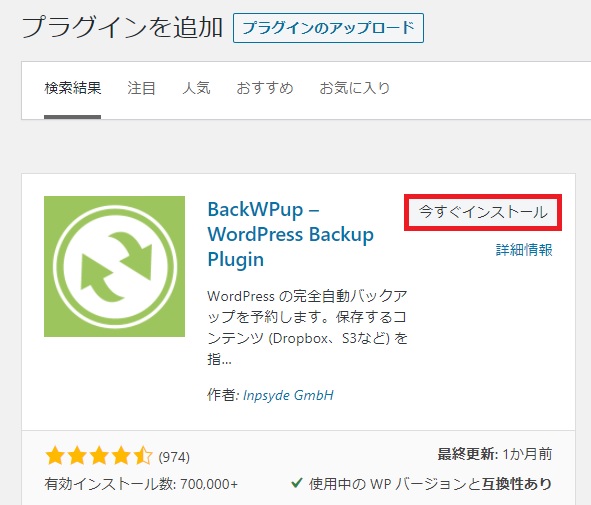
WordPressの『プラグイン』で『新規追加』をクリックします。
『BackWPup』を検索して『今すぐインストール』をクリック。
インストールができたら『有効化』します。
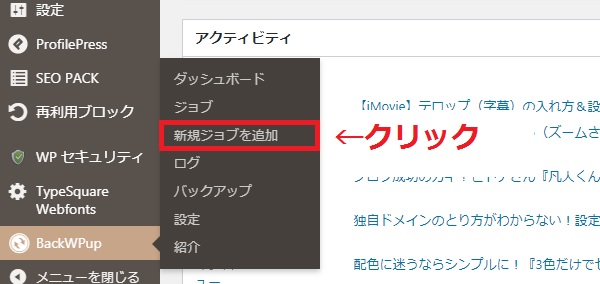
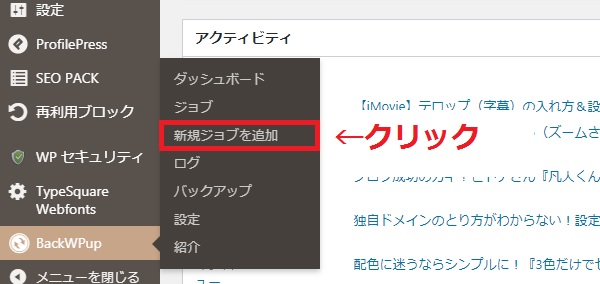
新規ジョブを作成します。
『BackWPup』→『新規ジョブを追加』をクリックします。
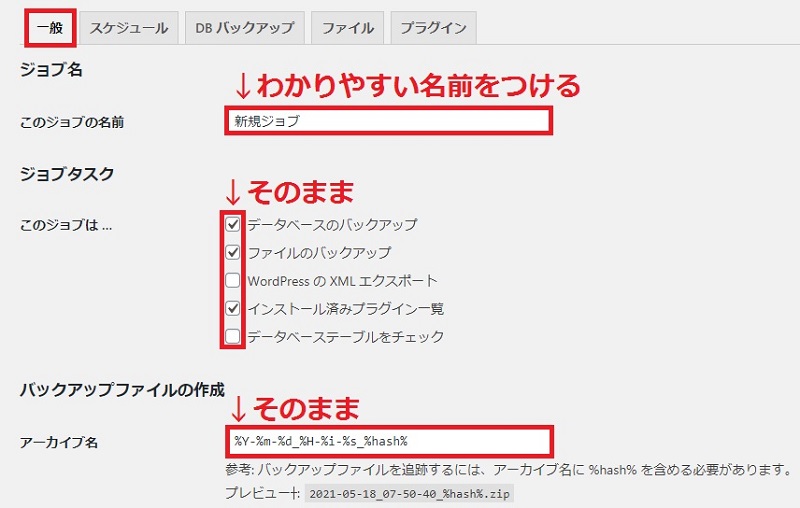
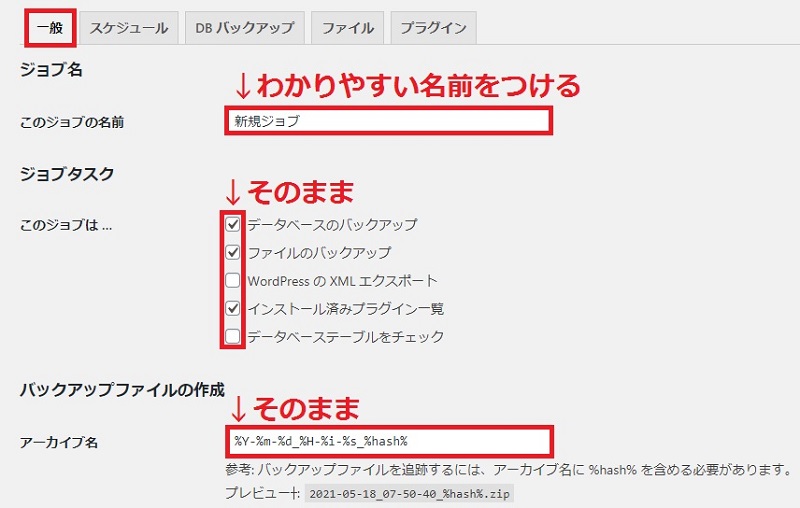
『一般』タブをクリックします。
『ジョブ名』は、自分がわかりやすい名前をつけます。
(例:dailybackup、バックアップなど)
『ジョブタスク』はそのままで大丈夫です。
『バックアップファイルの作成』の『アーカイブ名』はそのままでいいです。


3種類表示されています。
いろいろ調べてみましたが、私はデフォルトの『Zip』を選びました。
『Tar GZip』にしている方もいらっしゃるようです。
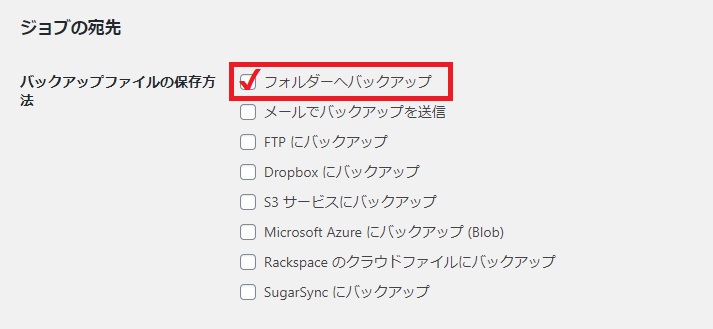
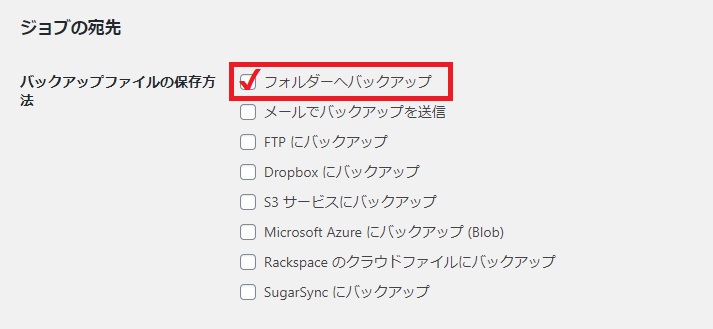
バックアップファイルをどこへ保存するのか選択します。
私はフォルダー(自分の契約しているサーバー)へバックアップを選びました。
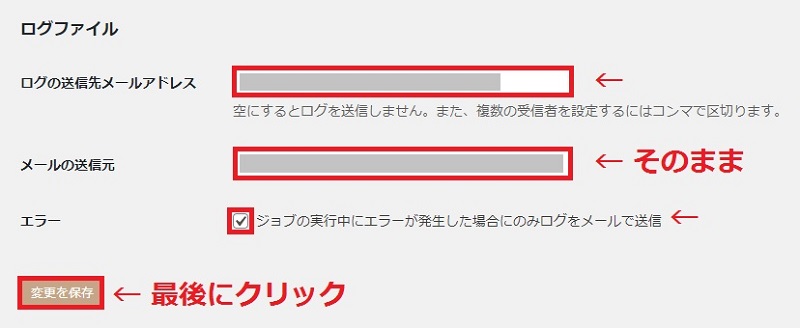
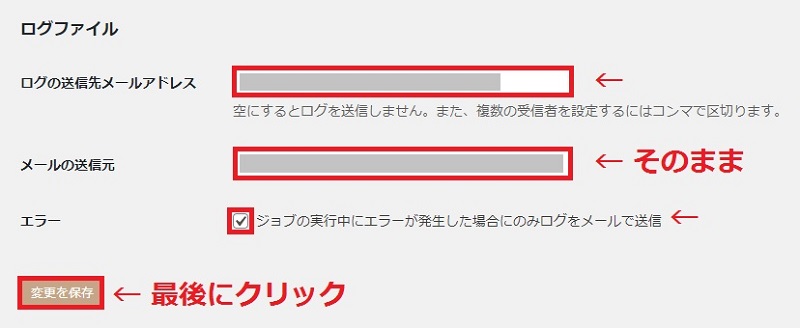
『ログの送信先メールアドレス』と『メールの送信元』は、デフォルトで入力されているのでそのままでいいです。
最後に『変更を保存』をクリックします。
スケジュール設定
次にいつバックアップをとるのか、スケジュール設定を行いましょう。
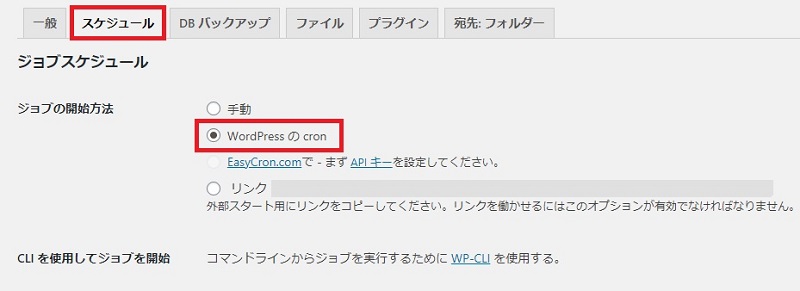
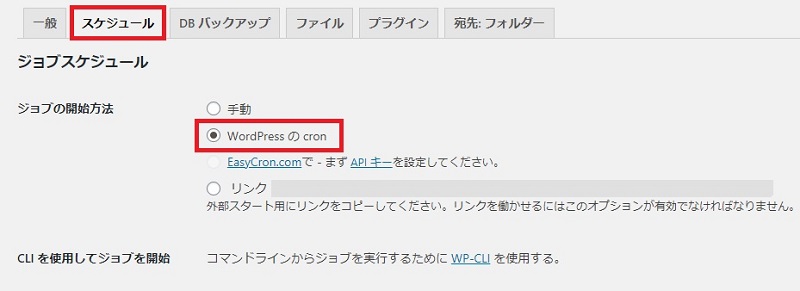
『スケジュール』タブを開きます。
ジョブの開始方法は『WordPressのcron』を選択します。
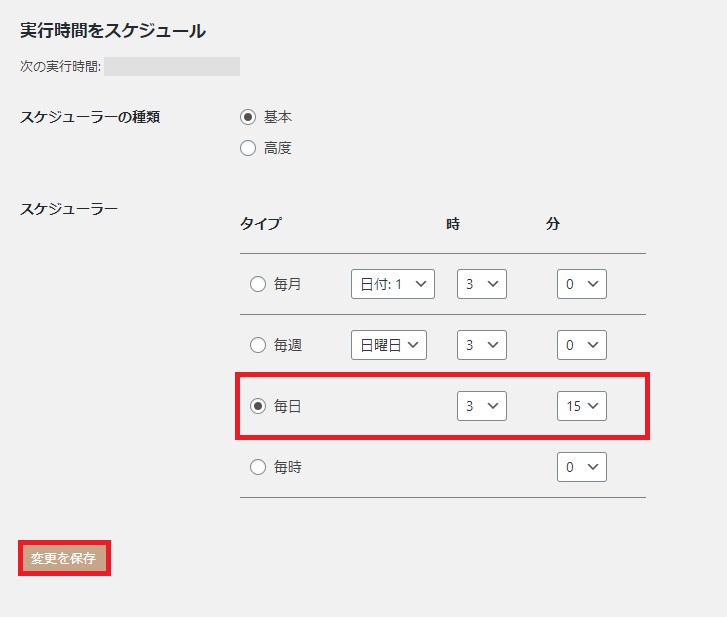
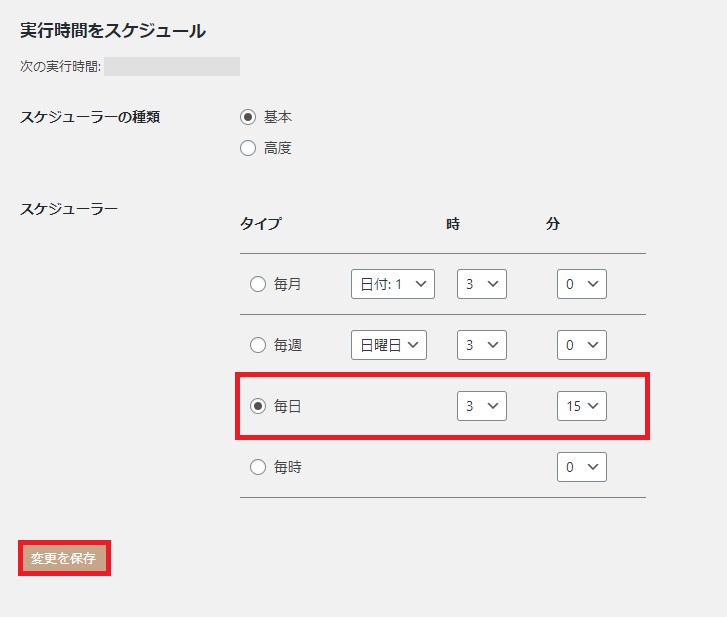
『スケジューラーの種類』は、デフォルトの『基本』のままにします。
『スケジューラー』は、好みの設定にします。私は毎日深夜3:15からにしました。
最後に『変更を保存』をクリックします。
DBバックアップ
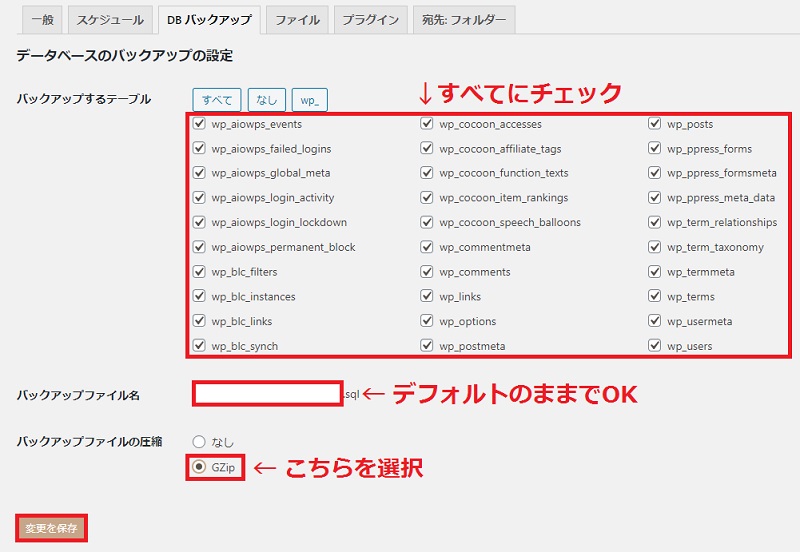
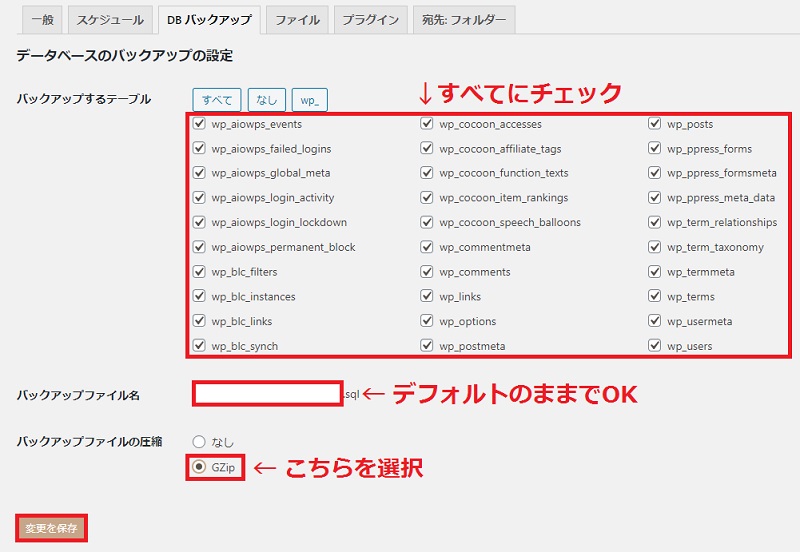
『DBバックアップ』タブをクリックします。
『バックアップするテーブル』はデフォルトですべてにチェックが入っていると思いますのでそのままで!
『バックアップファイル名』もデフォルトで入力されているままで大丈夫です。
『バックアップファイルの圧縮』は『GZip』を選択します。
『変更を保存』をクリックします。
ファイル、プラグイン、宛先:フォルダー設定
『ファイル』『プラグイン』『宛先:フォルダー設定』タブは、すべてデフォルトのままで大丈夫です。
手動でバックアップを取るやり方
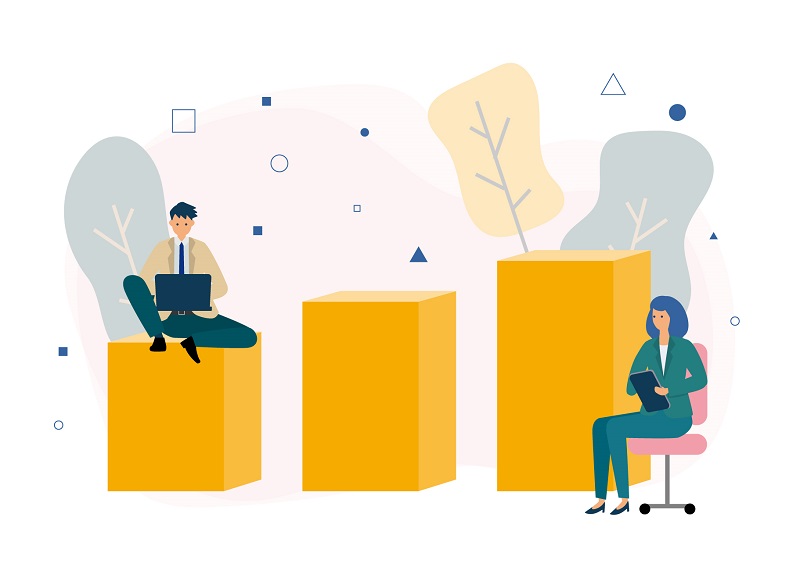
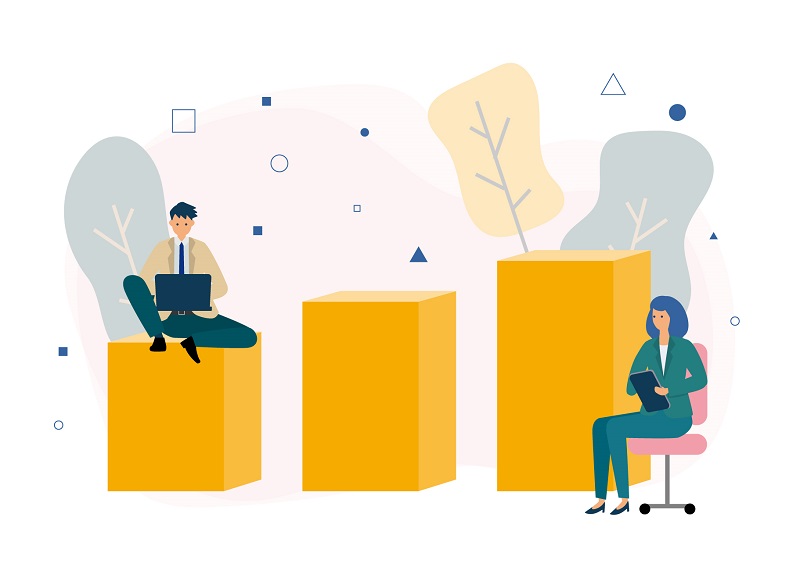



今すぐバックアップを取りたいんですけど、どうすればいいですか?
手動でバックアップを取るやり方をご説明しますね
作成したジョブを開く
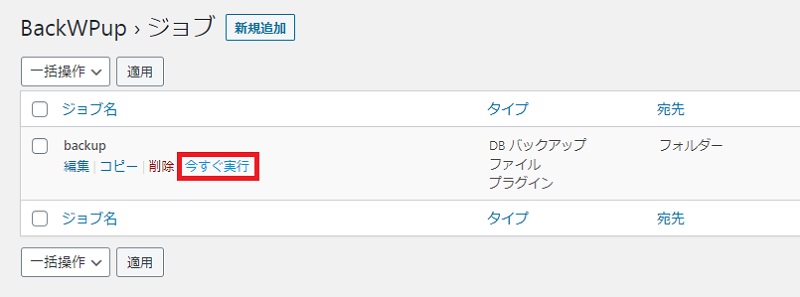
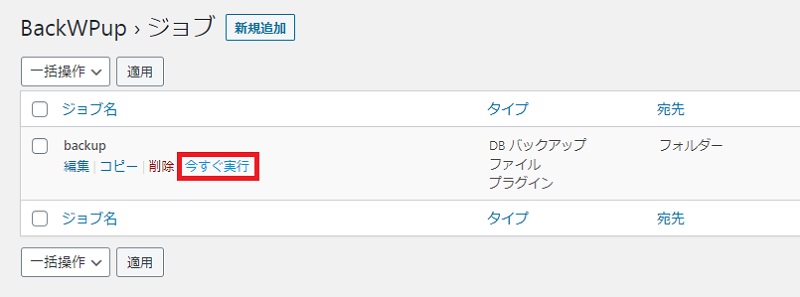
『BackWPup』→『ジョブ』で、あなたが作成したジョブが出てきます。
ここの『今すぐ実行』をクリックします。
バックアップ開始
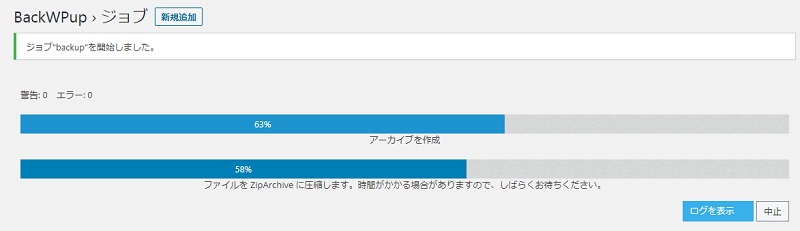
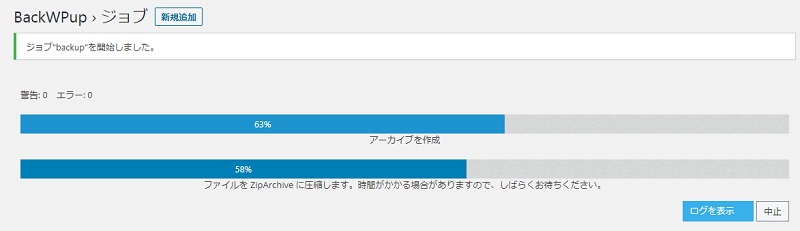
すぐにバックアップが開始されます。
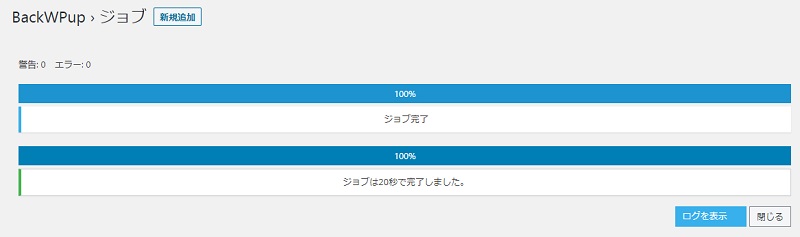
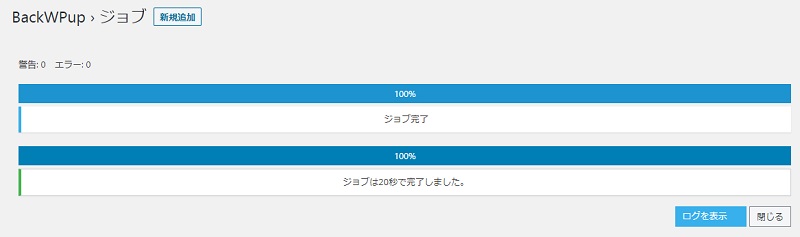
『100%』『ジョブ完了』になったら終わりです。
20秒でバックアップできました。早いですね!
『BackWPup』設定の注意点
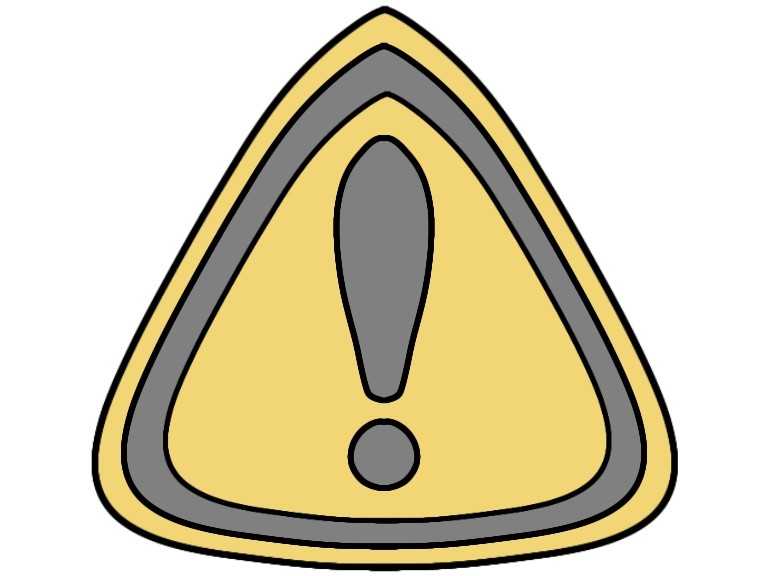
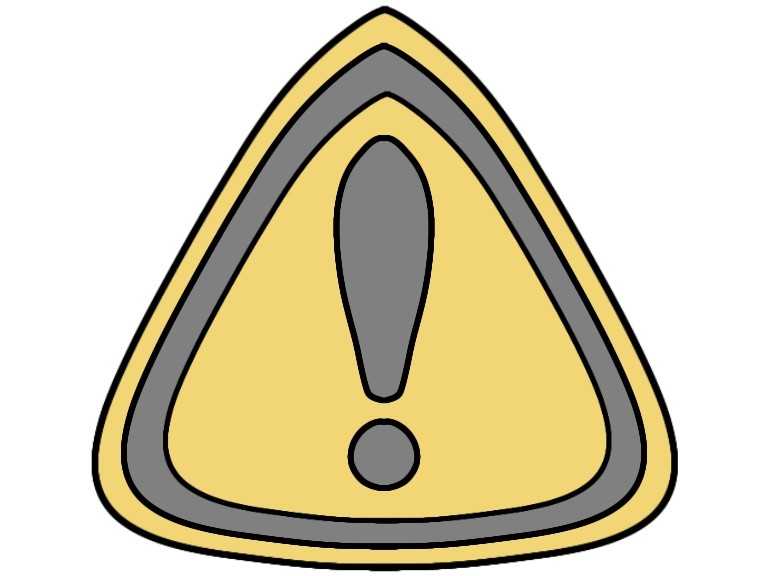
これは、私が『BackWPup』の設定について調べていたときに、どうしようかちょっと悩んだところでもあります。
一応注意点として書き残しておきます。
アーカイブ形式について
アーカイブ形式は次の3つから選択できます。
- Zip
- Tar
- Tar GZip
初心者には「なんのこっちゃ」状態なのですが、調べたところ『Zip』を選ぶという方が多かったです。
確かに『Zip』は聞いたことのある方も多いのではないでしょうか?
一方で『Zip』だとバックアップに失敗する場合もあるので『Tar GZip』を選ぶという方もいらっしゃいました。
私はなじみのある『Zip』にしましたが、その辺気になる方は『Tar GZip』についても調べてみて選んでくださいね。
データベースとファイルのジョブを分けるかどうか
新規ジョブを作成する際、私が紹介したのは『データベース』と『ファイル』のバックアップを一度に取る設定です。
ですが、本当はこの2つ分けた方がいいのではないかと思っています。
というのも、『データベース』と『ファイル』では、バックアップを取った方がよい頻度が違うから。
『データベース』は毎日、『ファイル』は週1回、というようにジョブを分けて設定した方が、バックアップファイルのデータが多くならなくてよいでしょう。
とはいえ、私は面倒なので、どちらもまとめて1つのジョブで設定しました。
まとめ:万が一に備えてきちんとバックアップを取ろう
プラグイン『BackWPup』を使って、バックアップの取り方、設定方法についてみてきました。
あなたが作ったブログや記事は、あなただけの大事な財産です。
万が一に備えてきちんとバックアップを取っておきましょう。
WordPress初期設定をイチから知りたい方はコチラの記事をどうぞ。





