 相談者さん
相談者さんココナラでイラストを依頼しようと思ったんですけど、やり方がよくわかりません~!
手順を追ってみてみましょう。
ブログでオリジナリティーを出すために、アイコンやイラストなどをココナラで依頼しようと考える方も多いですね。
今回は、ココナラでイラストを依頼する時の探し方や気を付けるべきポイントをまとめました。
この記事を読めば、ココナラでイラストを依頼する時のポイントがわかりますよ。
ココナラってなに?
まずココナラってなに?と思われる方のために簡単にご説明します。
ココナラ(coconala)とは、個人のスキルを売り買いできるマーケットです。
サービスのジャンルは多岐にわたります。
☑ イラスト・似顔絵・漫画
☑ Webサイト制作・Webデザイン
☑ 音楽・ナレーション
☑ 動画・写真・画像
☑ ライティング・ネーミング
☑ 翻訳・語学
☑ 悩み相談・カウンセリング
☑ 美容・ファッション・健康
☑ 占い
・・・などなど
ここにあげた以外にもたくさんのジャンルが並んでいて、「こういうスキルも売り買いできるんだ~!」という発見があります。
ココナラを利用するメリット
ココナラを利用する最大のメリットは『自分の時間を節約できる』ということです。
自分が苦手なことにチャレンジしてできるようになることは喜びもあるかもしれませんが、とにかく時間がかかります。
手ごろな値段で自分にはできないことをやってもらうことは大幅な時間の節約になります。
あなたはその間自分の好きなことができるのです。
スキルに対してお金を払うのは決して高い買い物ではありません。
お得に登録する方法
ココナラでは今登録すると300円割引クーポンがもらえます。
また招待コードを入力すると300ポイントももらえます。
お得な登録方法はこちらの記事で解説していますので、参考にしてみてください。


イラストを依頼する時の探し方
登録をしたらイラストを依頼する人を探しましょう。
サービスを探す
トップページを開きます。
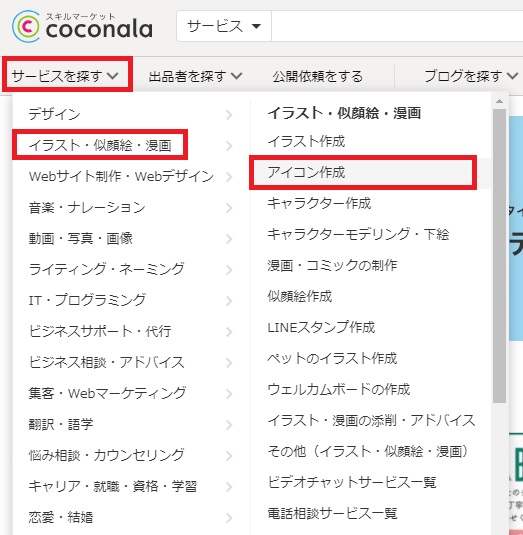
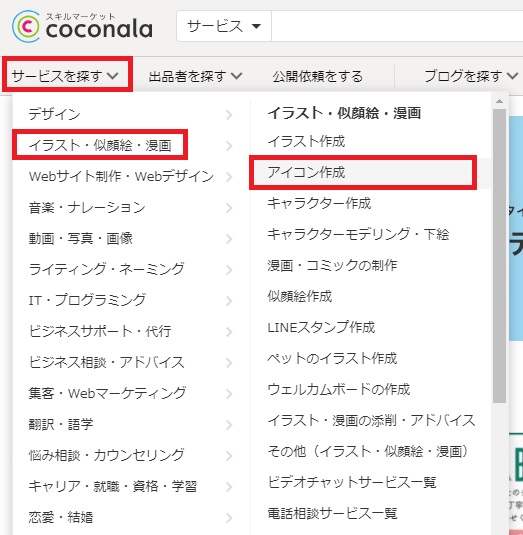
今回私はアイコンを作りたかったので、「サービスを探す」→「イラスト・似顔絵・漫画」→「アイコン作成」と進みます。
並べ替える
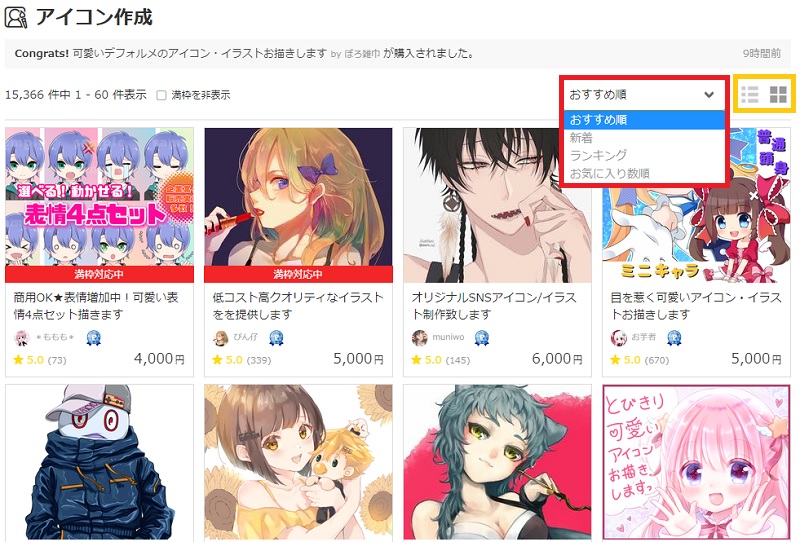
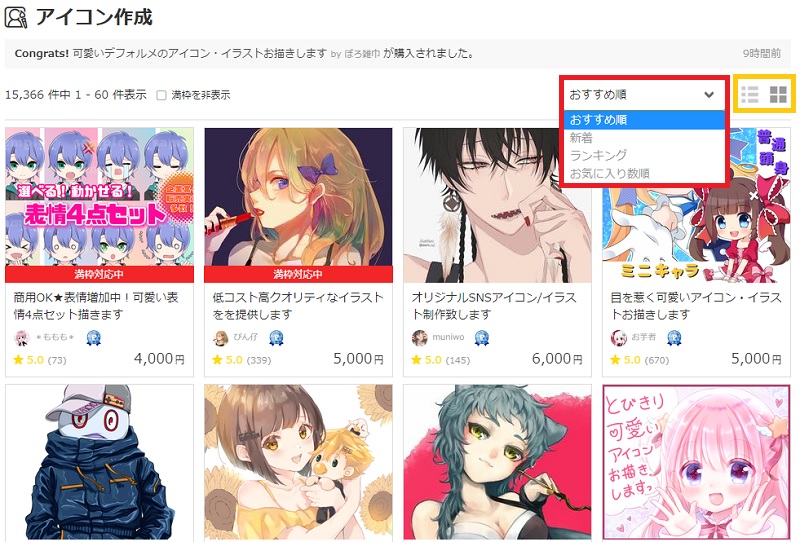
アイコン作成だけで、15,366件もでてきました。
探しやすいように、並べ替えましょう。
赤枠のところをクリックすると、どの順番で表示するかを選択できます。
「おすすめ順」「新着」「ランキング」「お気に入り数順」の好きなものをクリックしましょう。
表示方法も2種類あります。
黄色枠のところをクリックすると変更できますので、あなたが見やすい方で表示しましょう。
サービス内容を指定して探す
ココナラではサービス内容を指定して探すこともできます。


指定できるのは次の項目です。
- サービスの種類
- 通常サービス、電話相談サービス
- 追加オプション
- 見積もり・カスタマイズ可能、PRO認定、物品配送可能、ビデオチャット使用
- 認証状況
- 本人確認済み、機密保持契約締結済み
- 価格
- 1,000円~1,000,000円(指定なしも選択可)
- お届け日数
- 1日以内(実績)~1か月以内(実績)
- 最終ログイン
- 24時間以内~1か月以内
- スタイル
- アニメ、リアル、ポップ、レトロ、デフォルメ・ミニ、水彩、ドット絵、ゆるふわ・ほんわか、その他
- 用途
- アイコン・ヘッダー、ビジネス全般、プレゼント、広告・宣伝、挿絵・表紙、ゲーム、2D・3D、背景・風景、結婚式・お祝い、動画、ペット、プライベート・趣味、その他
- 基本料金に含まれる内容
- 商用利用、二次利用、高解像度(印刷可)
- ファイル形式
- JPG、PNG、PSD、AI、GIF、BMP、EPS、その他
- 無料修正回数
- 1回以上~無制限
- ラフ提案数
- 1提案以上~無制限
スマホでは、ココナラの画面の一番下に『絞り込み条件を変更する』と出てきますので、そこをタップして指定してください。
PRO認定を優先表示
ココナラには『PRO認定制度』というものがあります。
『PRO認定制度』とは、特定分野のプロフェッショナルとして活躍されている出品者さんに与えられるものです。
主に「品質」「納期」「情報管理」の観点で高い基準を満たすと、ココナラからPROとして認定されるのです。
PRO認定を受けた出品者さんは『PROラベル』が表示されます。
「せっかく頼むんだからPRO認定受けている人にお願いしたい」という場合は、PRO認定を受けた出品者さんを優先表示させることができます。
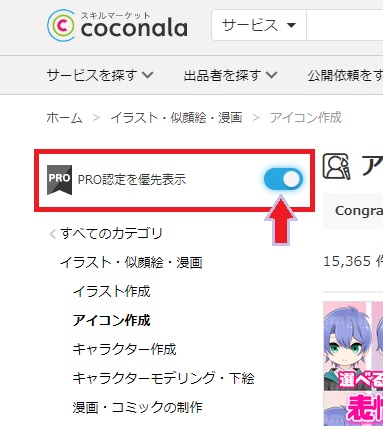
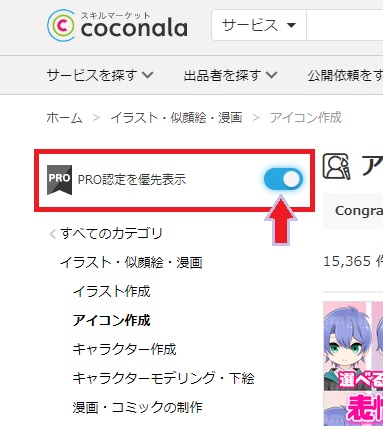
『PRO認定を優先表示』のところをオンにします。
スマホの場合は『検索条件を絞り込む』の一番上に表示されますので、そこをオンにしてください。
イラストを依頼する時のチェックポイント
気になるイラストや出品者さんがいたら、詳細ページを開きましょう。
クリックすると、出品者さんのプロフィールや評価などを見ることができます。
サービス内容をチェック
サービス内容が自分の求めているものとあっているかチェックします。
具体的に注文できる内容が細かく書かれているので確認します。
アイコンと一口に言っても、顔だけなのか全身か、なにかポーズを付けるのか、色はどうするのか、様々です。
追加料金になる場合もありますので、サービス内容はきちんと確認しましょう。
購入時のお願いをチェック
購入したときにあなたにしてほしいことを出品者が載せています。
アイコンをどう作りたいのか、使いたい色はあるのかなど、最初に伝える項目が書かれていますので、要チェック!
よくある質問をチェック
購入者からよくある質問が載せられています。
あなたも疑問に思うことがあったら、質問を送る前にまずここをチェックしてみましょう。
すでに回答が書かれているかもしれません。
評価・感想をチェック
頼んだ人の感想もチェックしてみましょう。
サービス内容で書かれていることが本当なのかも、評価・感想をみればわかります。
依頼してみよう!
頼みたい人が決まったら、実際に依頼してみましょう。


私は今回こちらのchrsさんにお願いすることにしました。
ステップに沿って行います。
『購入する前に必ず見積もり相談をお願いします』と書かれている場合があります。
その場合は購入に進む前に『見積もり・カスタマイズ相談をおこなう』をクリック。
私の場合、見積もりは必要なかったのですが、メガネを書いてもらった場合追加料金がかかるのかがよくわからなかったので、『出品者に質問』で聞きました。
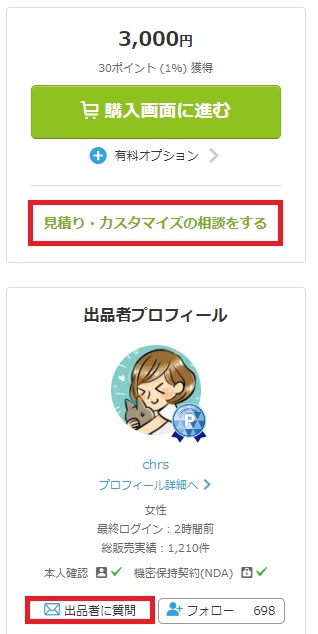
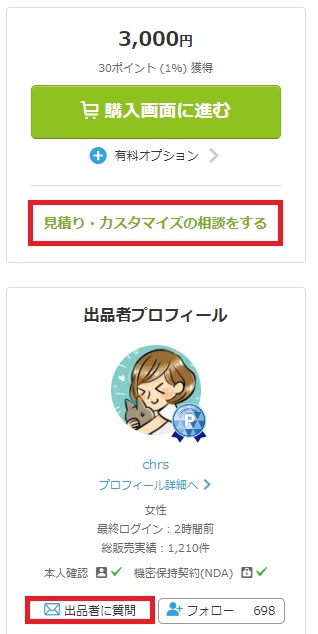
いよいよ『購入画面に進む』ボタンをクリックします。
頼みたい内容によって、有料オプションを選択するのを忘れずに!
私は『商用での利用』をオプションで追加して+2,000円でした。
メガネは『特殊な飾りとかが入らないシンプルなものなら追加料金なしです』と回答をいただきましたので、シンプルなタイプでお願いすることにしました。
料金の確認をしましょう。
内容がよければ、支払方法の選択を行います。
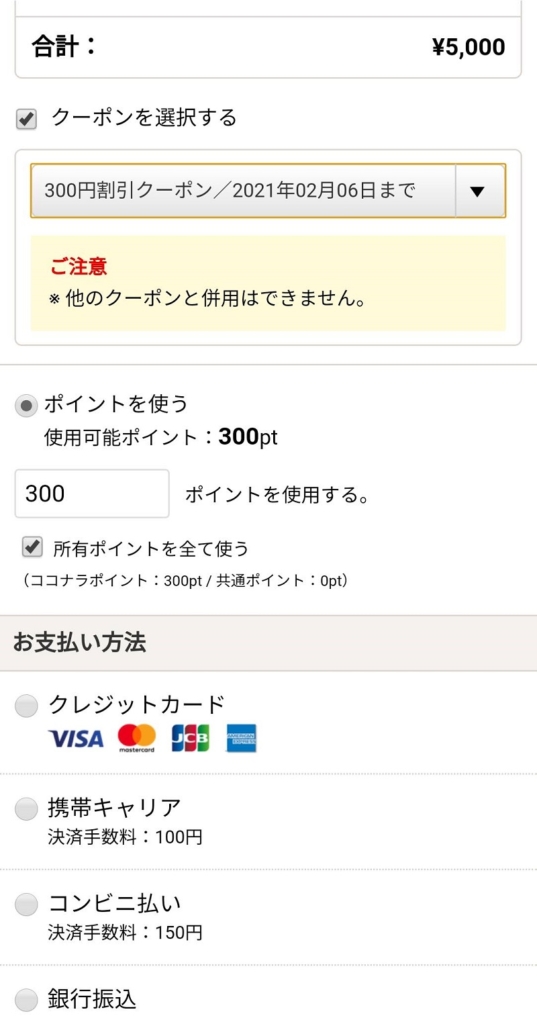
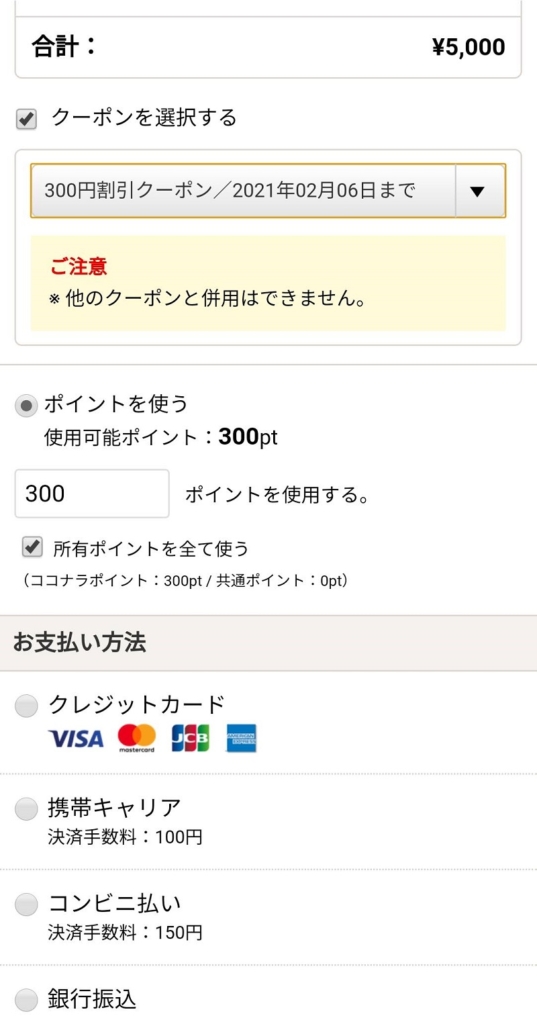
ここで、最初の登録時にもらった300円割引クーポンが使えます。
あと招待コード入力でもらった300ポイントも併用できます。
支払方法は『クレジットカード』『携帯キャリア』『コンビニ払い』『銀行振込』のどれかです。
『クレジットカード』以外は手数料がすべて購入者負担ですのでご注意ください。
入力が終わったら『確認する』ボタンをクリックします。
支払方法の確認画面が出てきます。
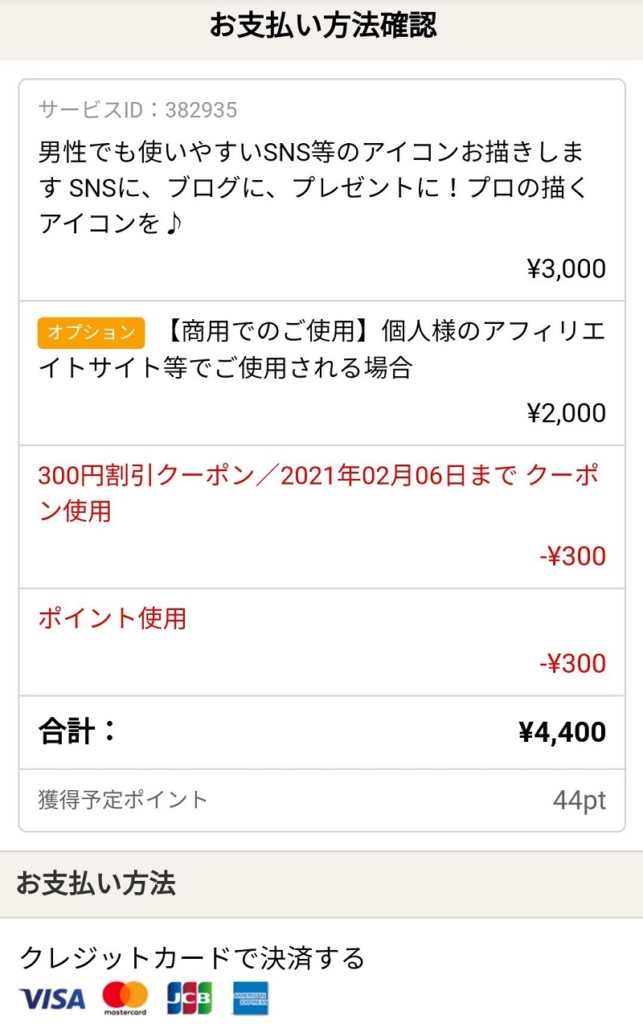
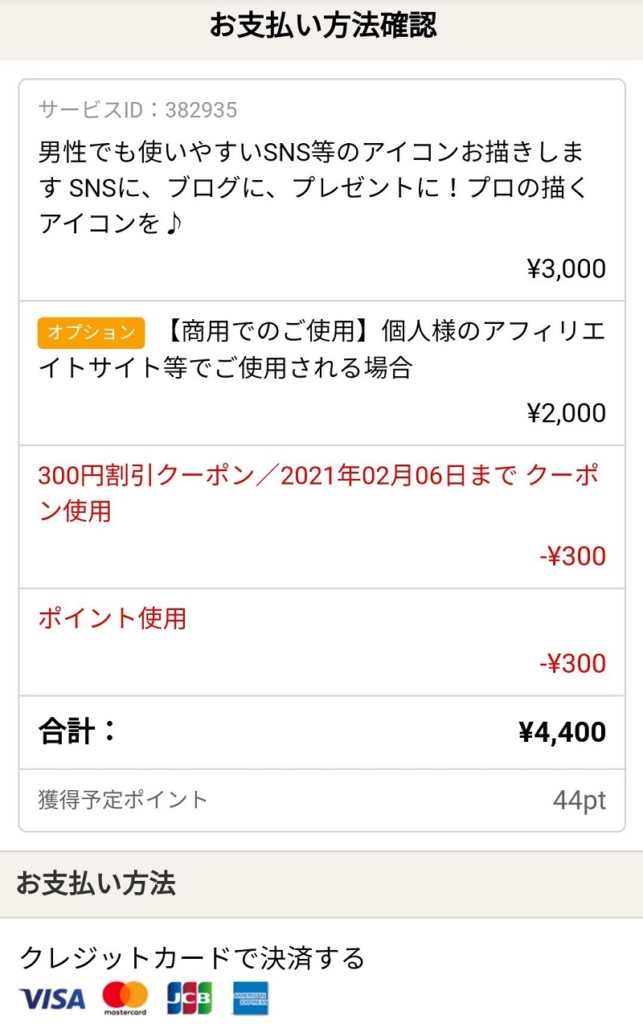
きちんと割引されていますね。
支払内容、支払方法が正しければ、『確定する』ボタンをクリックします。
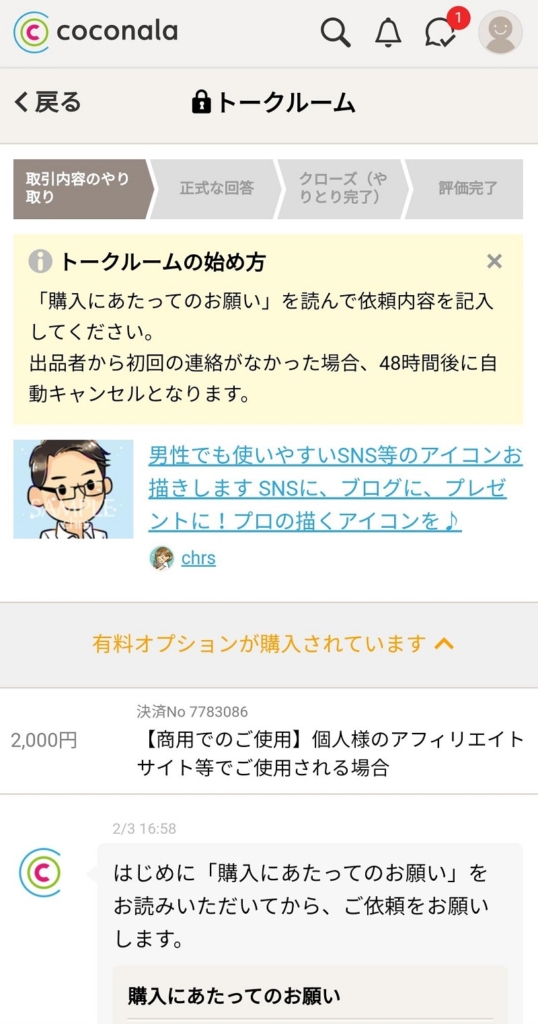
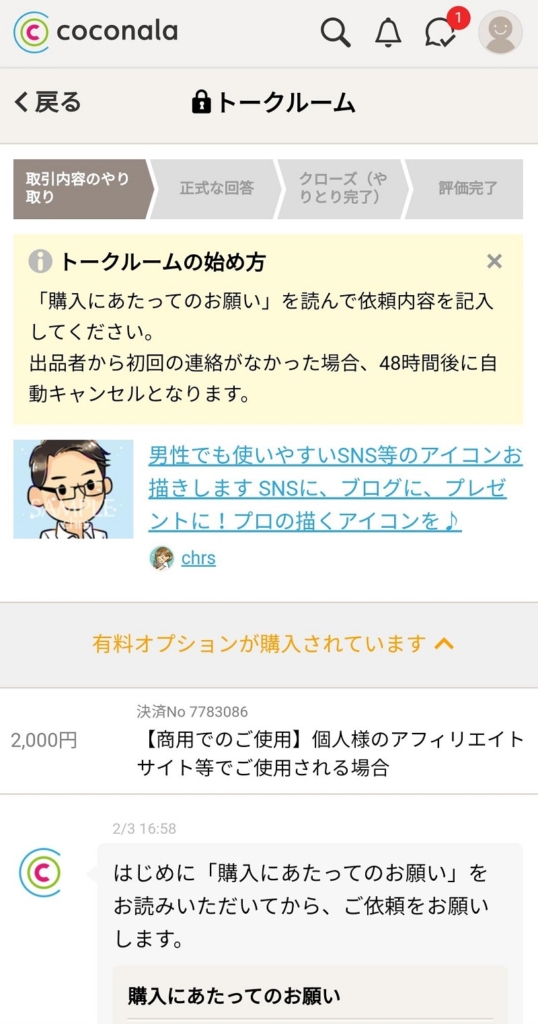
購入が終わったら、トークルームで出品者さんとやり取りができるようになります。
まずは購入した時に出品者さんから記入をお願いされていた詳しい依頼内容を送ります。
それに対してお返事がくるのを待ちましょう。
要望を送り制作が行われます。
依頼していたものが出来上がったら、内容を確認しましょう。
私の場合、正式な依頼から5時間弱で、とても素敵なアイコンが出来上がり喜びました。
ただ、ちょっと鼻の形を変えたバージョンと比べて最終決定をしたいと伝えましたら、すぐに応じてくださいました。
わずか10分ほどで修正前後の画像を並べて送ってきてくれました。
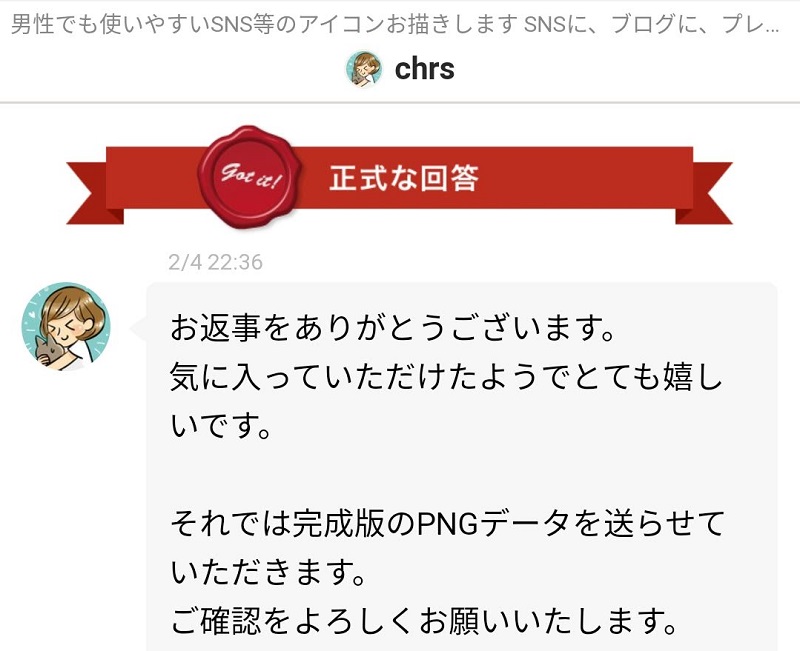
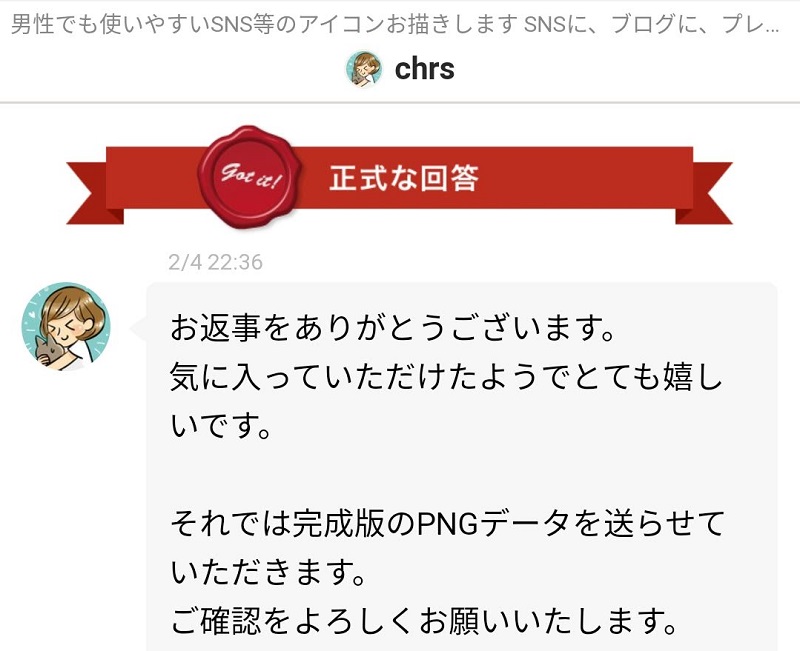
完成版のデータを受け取り、出品者から『正式な回答』がきたら取引は終了です。
取引が終了したら、評価・感想を書きましょう。
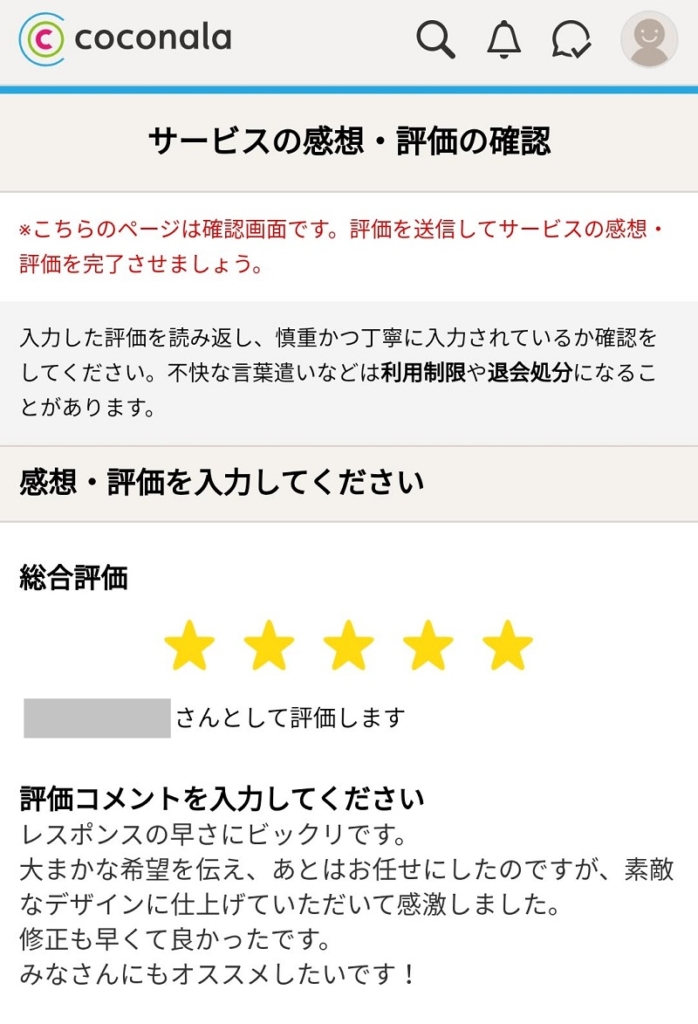
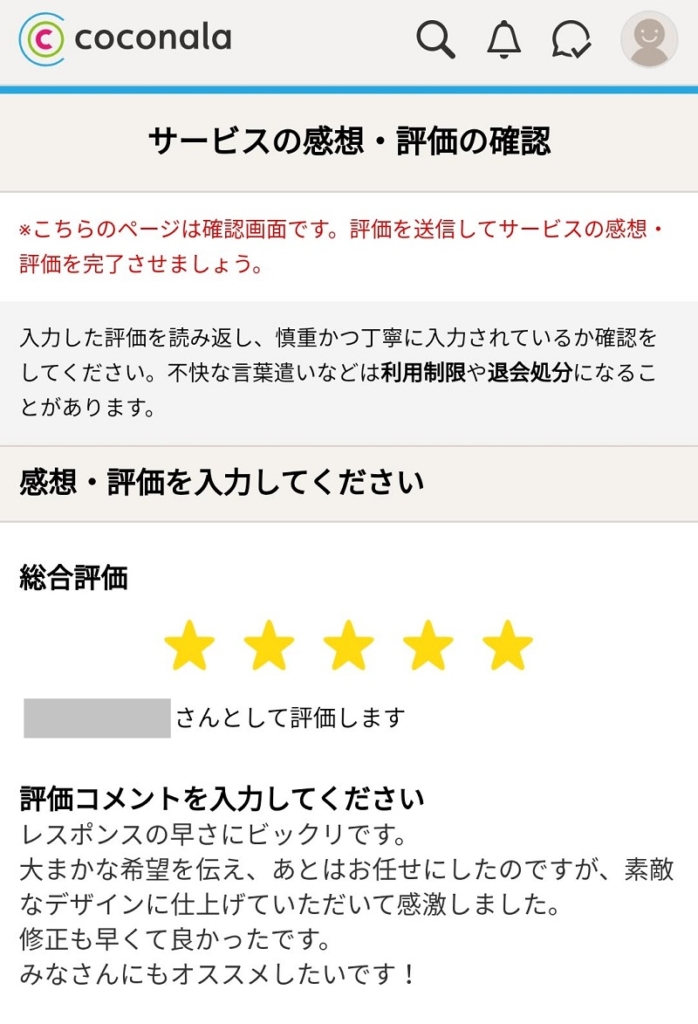
こちらは、出品者さんのページで公開される評価になります。
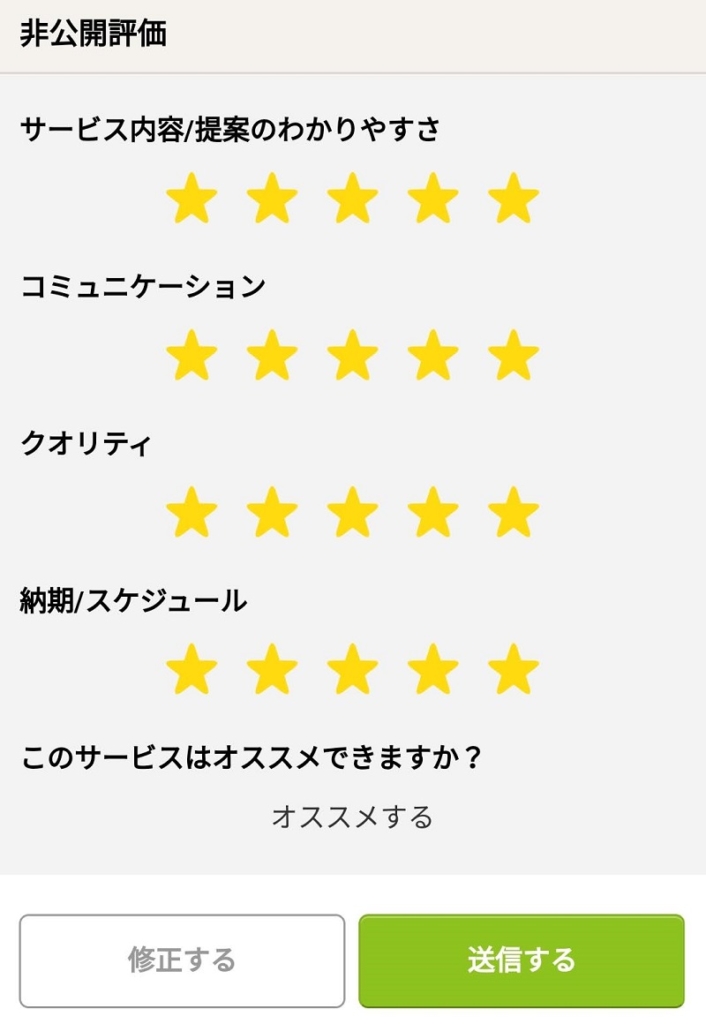
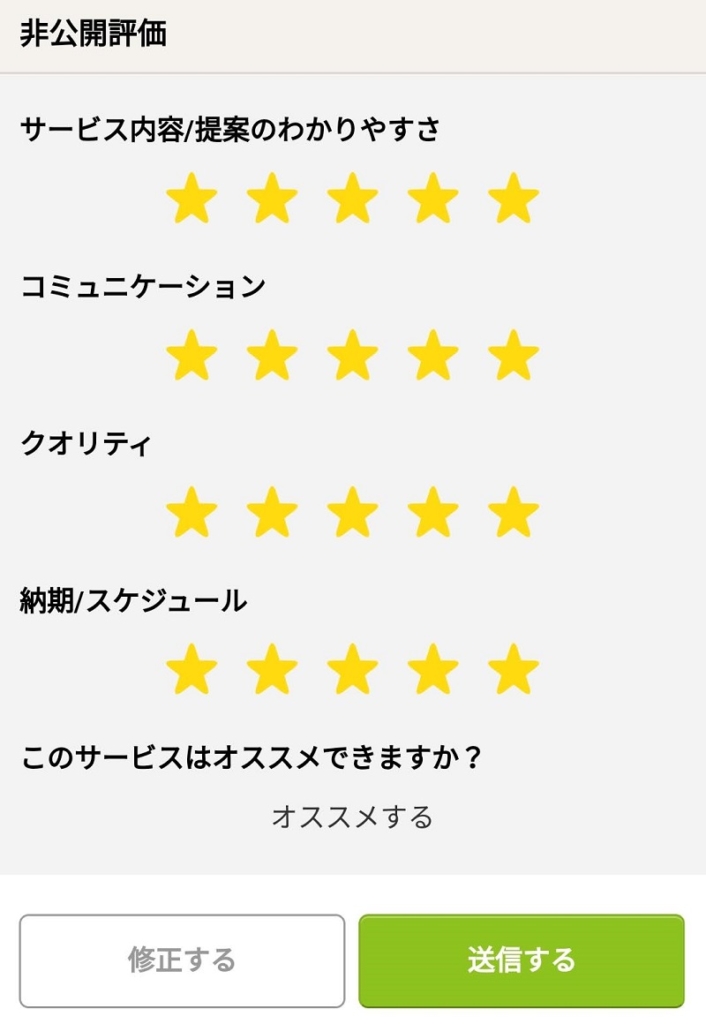
こちらは非公開の評価になります。
入力が終わったら『送信する』ボタンをクリックします。
これで、トークルームもクローズになります。
完成したアイコン
ココナラで作っていただいたアイコンはこちら!
よろしくお願いしま~す!
うちの子いわく「お母さんに似てる!」とのことです。
自分だけのオリジナルアイコンができて、めちゃめちゃ嬉しいです!
まとめ
ココナラでイラストアイコンを依頼する時のポイントを実例付きで解説しました。
自分だけのオリジナルアイコンができれば、ブログへのモチベーションも上がりますね!
ココナラはいろんな方が出品されているので、あなたのお好みのものも見つかると思います。
予算も自分なりに設定して探すことができるので、一度のぞいてみてくださいね。





