グーグルサーチコンソールの登録をしていたら、DNS設定をしなきゃいけないって出てきた!
っていうか、DNS設定ってなに?
DNS設定はどこをみればいいの?
こんなことでお困りの方に、具体的なやり方を写真付きで説明します!
この記事をみながら設定してみてくださいね。
私はエックスサーバー使用なので、エックスサーバーの方はそのままやれば大丈夫です
DNS設定ってなに?
グーグルサーチコンソールを使いたいと思って、登録作業を進めていたら、このような画面が出てきてお困りではありませんか?
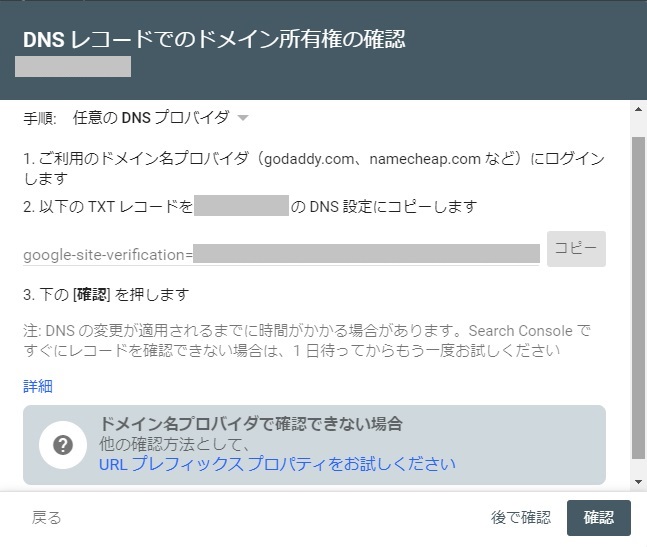
「DNS設定にコピーします」って言われても、「いや、そもそもDNS設定ってなに?」ってなりますよね!(私はなりました)
グーグルサーチコンソールでは、ドメインプロパティの登録確認にDNSレコードを使用します。
『コピー』というところをクリックして、次の工程に進みます。
(※『確認』ボタンはクリックしないで、そのままにしてください)
DNS設定はどこをみればいいの?
それではDNS設定はどこをみればいいんでしょう?
まず手順1に『ご利用のドメイン名プロバイダにログインします』とあります。
ご自分が契約したレンタルサーバーの管理画面にログインしてください。
DNS設定のやり方(エックスサーバー)
はい、ここからはエックスサーバーの画像を使って説明していきます。
ドメインのDNSレコード設定を探す
エックスサーバーでは、この赤矢印のところにあります。
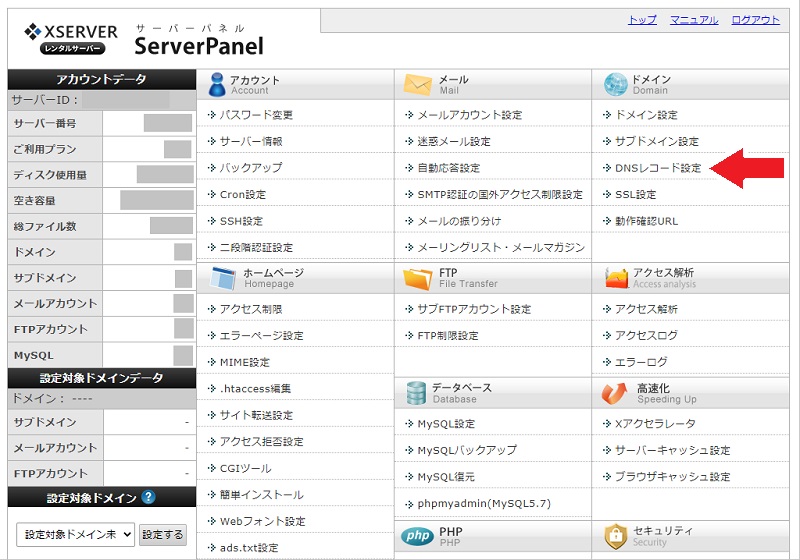
DNSレコード追加をクリック
ドメイン選択画面が出ますので、DNSレコードを設定するドメインをえらんで『選択する』をクリックします。
するとDNSレコード設定画面になりますので、『DNSレコード追加』タブをクリック。
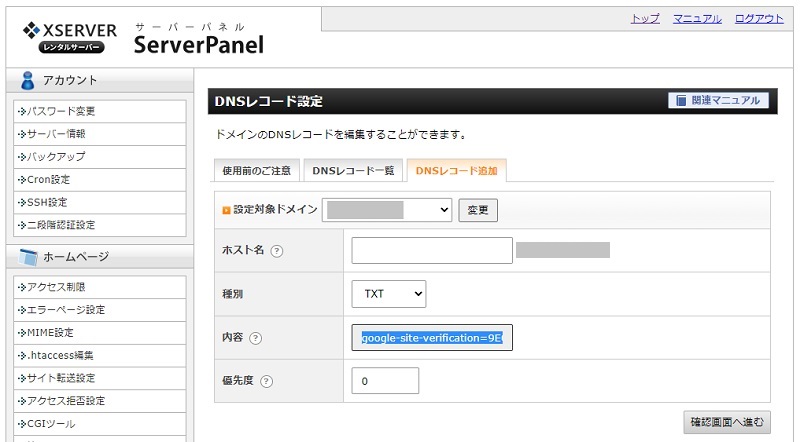
・ホスト名:なにも入力しません
・種別:TXTにします。
・内容:ここに、『DNSレコードでのドメイン所有権の確認』で出てきたものをコピーして貼り付けます。
・優先度:変えません(元々0となっています)
そして、『確認画面へ進む』ボタンをクリック。
”『○○(←あなたのサイト)』ドメインにて、DNSレコードの追加が完了しました。”
と表示されたら、グーグルサーチコンソールの画面に戻ります。
こんな画面が出てきたら、無事完了です!
グーグルサーチコンソールに戻って仕上げ
それでは、グーグルサーチコンソールに戻って仕上げをしていきましょう。
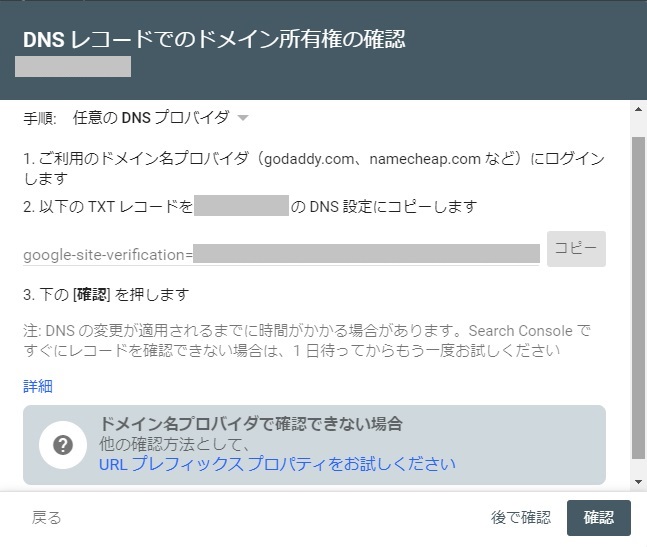
手順2までが終わりましたので、最後に下の『確認』ボタンを押します。
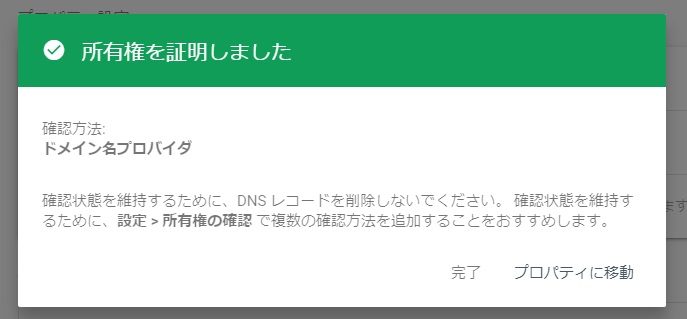
これで、グーグルサーチコンソールが使えます。
グーグルに登録されているか確認しよう!
念のため、グーグルに自分のサイトが登録されているのか確認してみましょう。
グーグルサーチコンソールの『URL検査』のところをクリックします。
上の枠のところに自分のサイトURLを入力し、虫眼鏡をクリックするか、ENTERキーを押します。
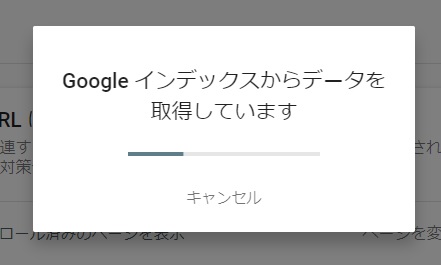
そうすると、こんなメッセージがでますので、しばしお待ちください。
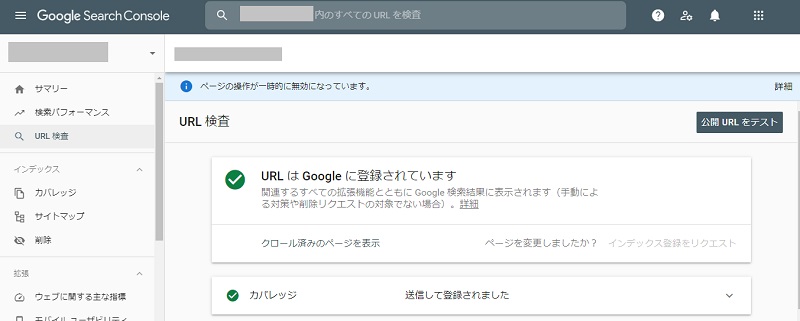
こんな画面が出れば、あなたのサイトはグーグルに登録されていますので、安心してくださいね。
まとめ
グーグルサーチコンソールのDNS設定のやり方を解説しました。
エックスサーバーの方は、画像のままやればできるので、チャレンジしてみてくださいね。





