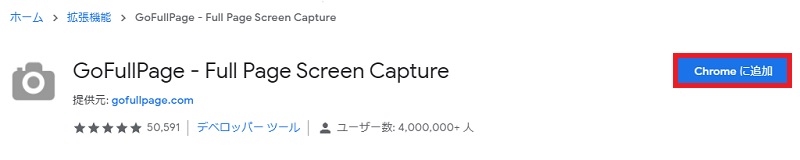相談者さん
相談者さんよくサイトのスクショ載せてたりするヤツやりたいんだけど、やり方がわからなくて・・・
『GoFullPage』を使うと簡単にページ全体のスクショができますよ!
サイトのスクリーンショットが撮りたいのにやり方がわからなくてお困りですね。
今回は『Go Full Page』を使って、簡単にページ全体のスクショをとる方法を解説します。
手順通りにやれば、初心者でも簡単にブログに取り入れることができます。
この記事を読むと、ページ全体をスクショする方法がわかります。
スクショ(スクリーンショット)とは
最初にスクショ(スクリーンショット)を簡単に説明します。
スクショとは、パソコンやスマホなど、あなたが見ているデバイスに表示されたものを撮影することを指します。
私もよくこのブログでスクショを使っていますが、スクショ画像があると言葉だけよりもより伝わりやすくなります。
スクショはどこにあるの?
撮ったスクショはどこに保存されるんでしょうか?
スマホの場合は、『スクリーンショットフォルダー』に保存されます。
パソコンの場合は、『クリップボード』に一時保存されます。
注意点は『一時保存』ということです。
スクショを撮ったあと、それを保存する作業を行わないといけないのです。
スクショの保存方法
スクショした画像の保存方法です。
一番簡単なのは、パソコンの『ペイント』を立ち上げてそこに貼り付ける方法です。
- 『ペイント』を開く
- 『Ctlr』+『V』で貼り付ける(またはマウス右クリックで貼り付けを選択)
- 必要ならトリミングやサイズ変更を行う
- 保存する
この手順でスクショした画像を保存してください。
見えている画面だけをスクショする方法
あなたが今見えている画面そのままをスクショする方法を解説します。
『スクリーン全体』と『アクティブウインドウのみ』の2種類あります。
スクリーン全体のスクショ
パソコンのスクリーン(画面)に映っているもの全体をスクショする方法です。
『PrtSc』キーを押します。
パソコンの機種によっては、『Fn』+『PrtSc』、『Shift』+『PrtSc』、『Ctrl』+『PrtSc』などの場合もあります。
アクティブウインドウのスクショ
複数開いているウインドウのうち、アクティブ(今使っている)ウインドウだけをスクショする方法です。
『Alt』+『PrtSc』キーを同時に押します。
スクリーン全体のスクショの時と同様、パソコンの機種によっては、『Fn』+『Alt』+『PrtSc』、『Shift』+『Alt』+『PrtSc』、『Ctrl』+『Alt』+『PrtSc』などの場合もあります。
ページ全体をスクショする方法



ページが縦に長くて、一度のスクショではページ全体がスクショできない!



見えている画面だけではなく、ページ全体のスクショがしたい!
そんな場合、クロームの拡張機能である『Go Full Page』を使います。
やり方を解説します。
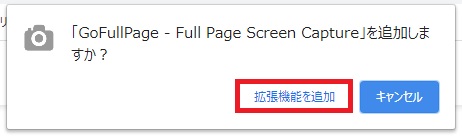
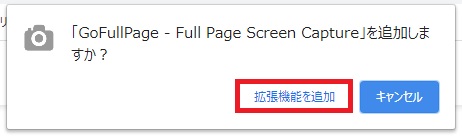
画像のような確認画面が出てきます。
『拡張機能を追加』をクリックしてください。
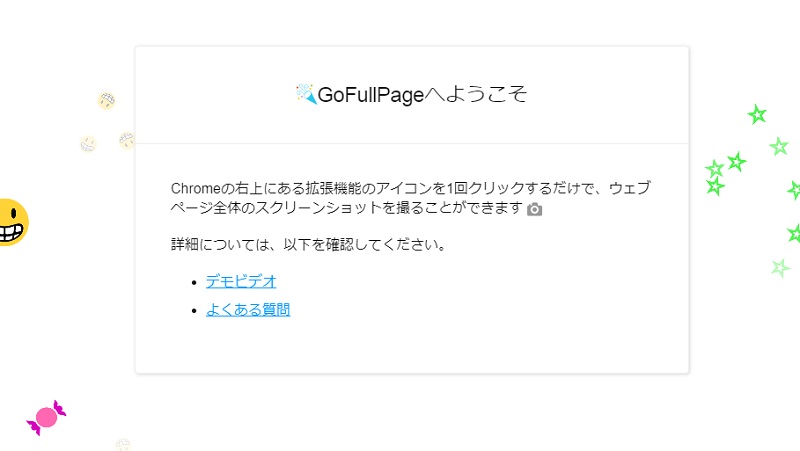
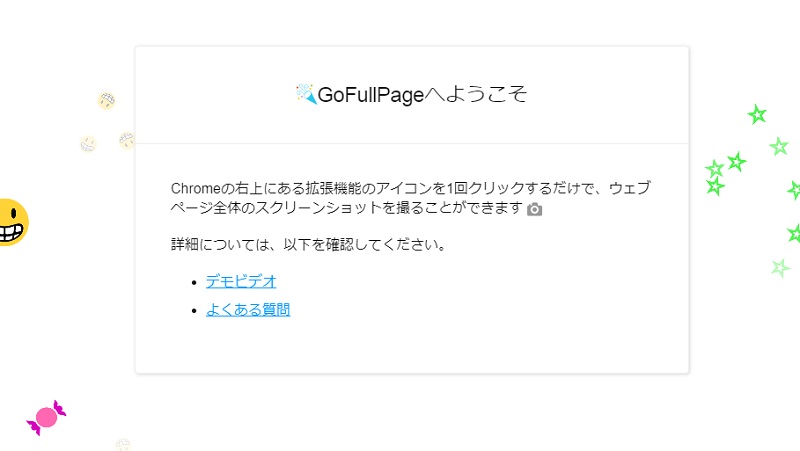
『Go Full Page』が追加されると、この画面が出てきます。
なんだかバンバン打ちあがっていて、めっちゃお祝いしてくれてる感じですよ♪


上の画像の赤丸のところ『拡張機能のアイコン』をクリックします。
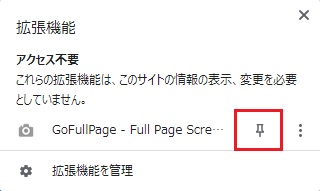
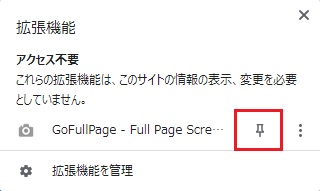
ピンのマークがあるのでそこをクリック。
すると上にカメラのマークが固定されます。


スクショしたいページで、この『カメラマーク』をクリック!
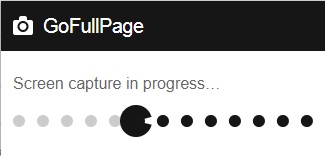
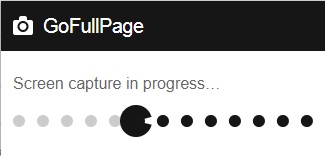
パックマンがパクパク食べてるような画面が出たのち、スクショした画像が出てきます。
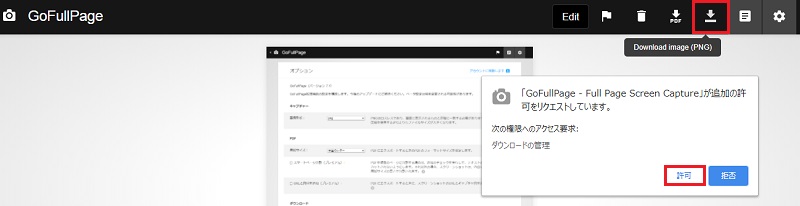
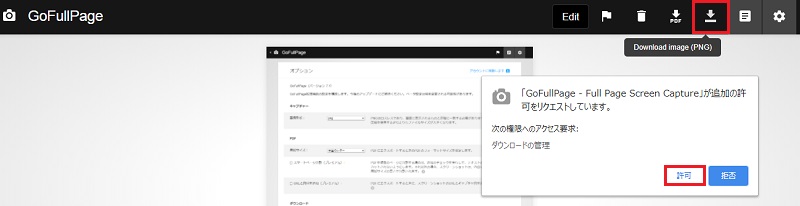
ダウンロード(画像赤枠)をクリックして『許可』をクリックすると、お使いのパソコンにスクショした画像がダウンロードされます。
必要であれば、『ペイント』で開いて加工してくださいね。
『Go Full Page』のオプション設定
『Go Full Page』のオプション設定を変更することができます。
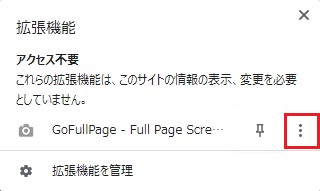
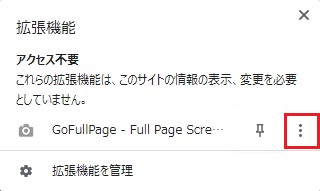
『拡張機能のアイコン』(パズルのピースみたいな形)をクリックすると、上の画面が出てきます。
たて3つ並んだ点のところをクリックします。
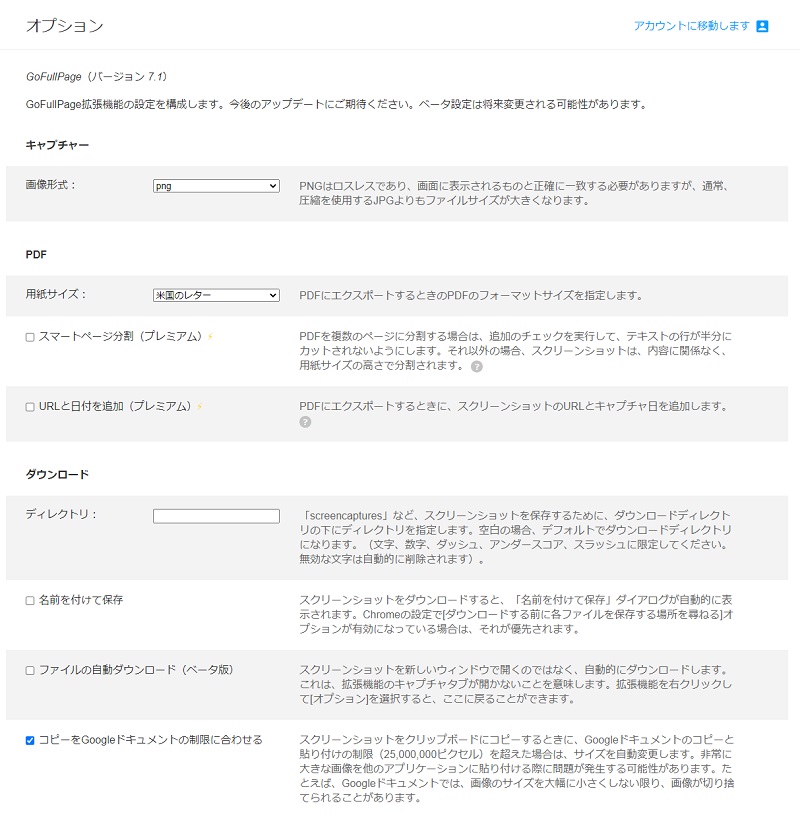
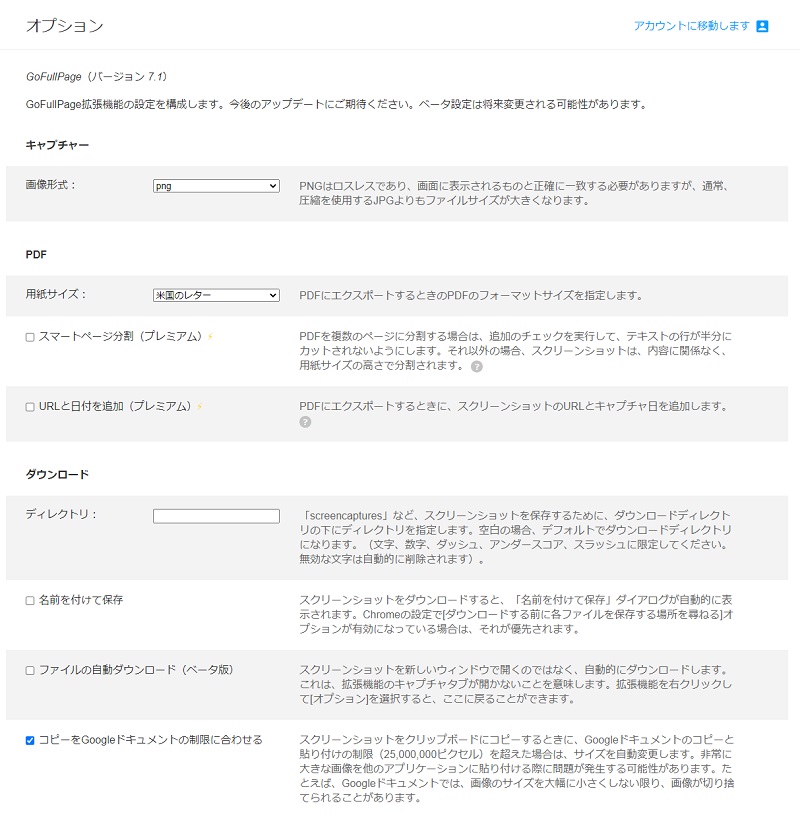
オプション設定画面が出てきますので、お好みに設定してください。
まとめ
パソコン画面のスクリーンショットの撮り方についてみてきました。
- スクリーン全体のスクショ
- アクティブウインドウのスクショ
- ページ全体のスクショ
それぞれのやり方がおわかりいただけましたか?
特にページ全体のスクショを撮るのに『Go Full Page』はとても簡単で便利です。
スクショを活用して、あなたのブログにもぜひ取り入れてみてくださいね。