 相談者さん
相談者さんiMovieで動画を作りたいんですが、テロップの入れ方がわかりません。
iMovieは字幕を入れるのも簡単です。設定方法を解説しますね。
動画を作るならテロップ(字幕)は入れたいですよね。
ここではiMovieを使って、テロップ(字幕)の設定方法や入れ方を徹底解説します。
この記事を読むと、次のことができるようになります。
- テロップ(字幕)の入れ方
- テロップの色や大きさの変更方法
- 位置調整のやり方
- フォントの変更方法
- テロップの飾り付け
iMovieのテロップの入れ方
それでは早速iMovieのテロップの入れ方をみていきましょう。
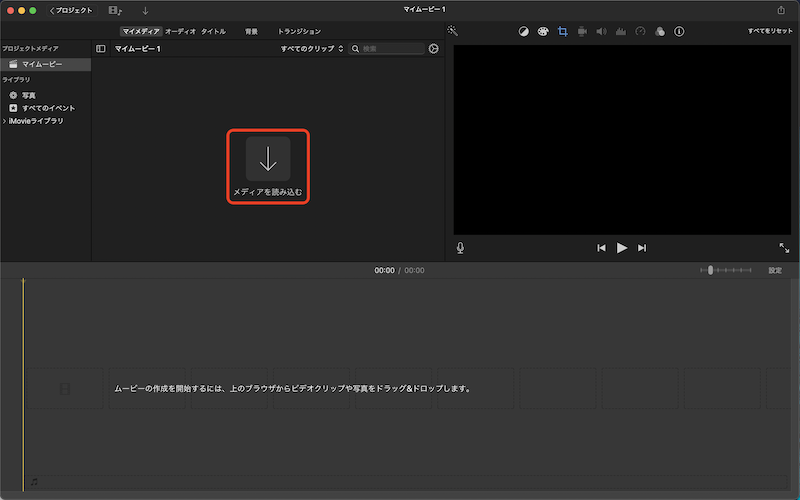
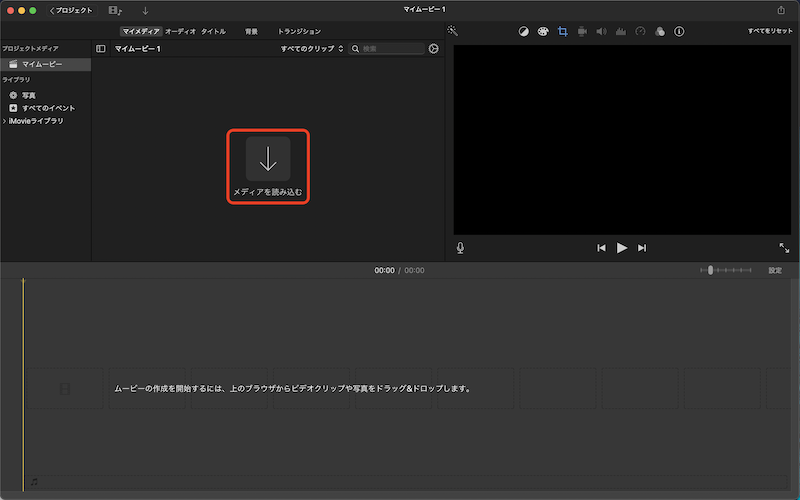
『iMovie』を開いて『新規作成』をクリック。
『メディアを読み込む』をクリックして、編集したい動画を選び『選択した項目を読み込む』をクリックします。
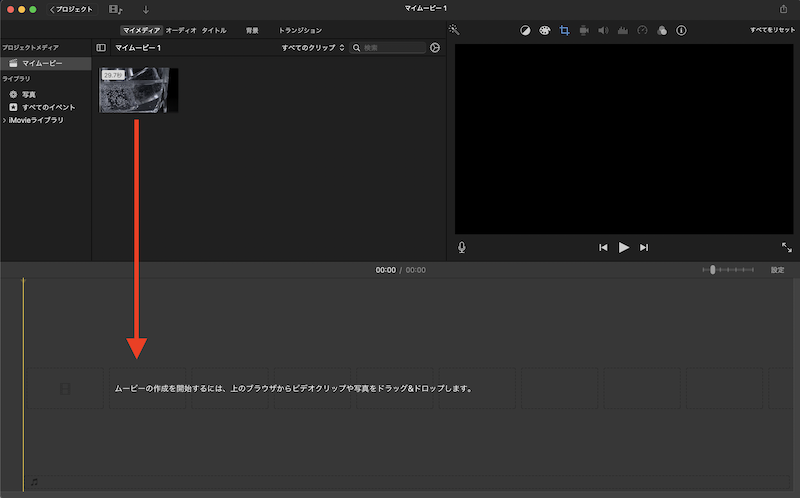
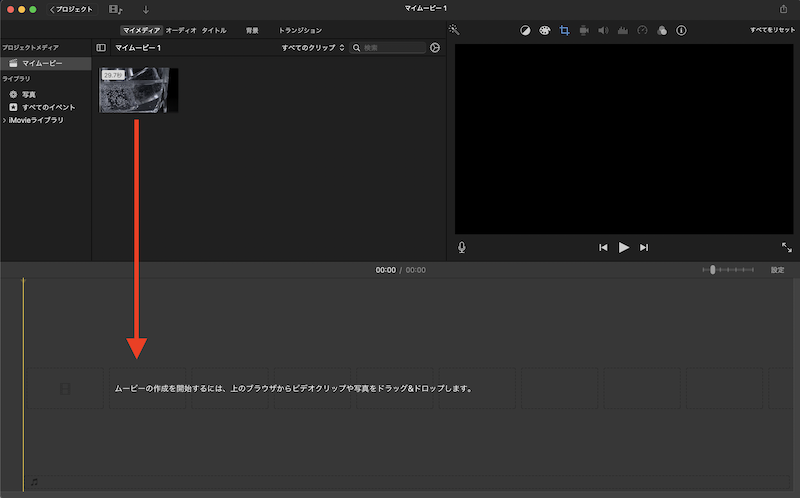
読み込んだ動画を下の編集エリアにドラッグ&ドロップします。
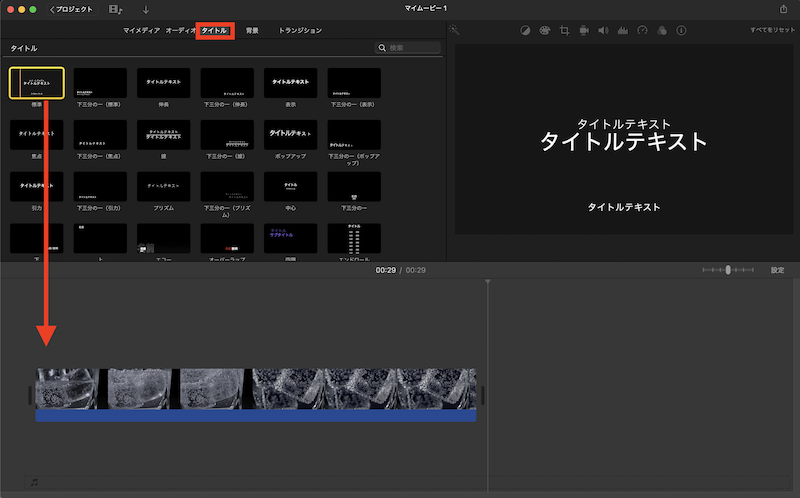
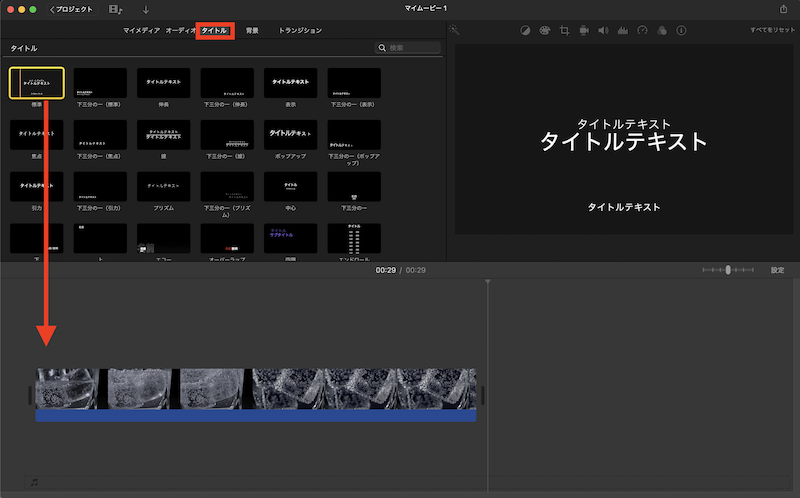
上のところの『タイトル』をクリックします。
するとさまざまなテンプレートが出てきます。
好みのものを選んで、下の動画のテロップ(字幕)を入れたい場所にドラッグ&ドロップします。
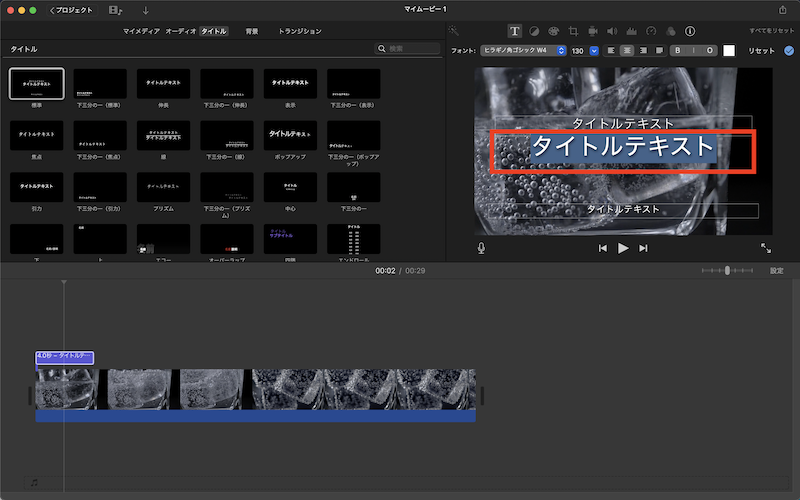
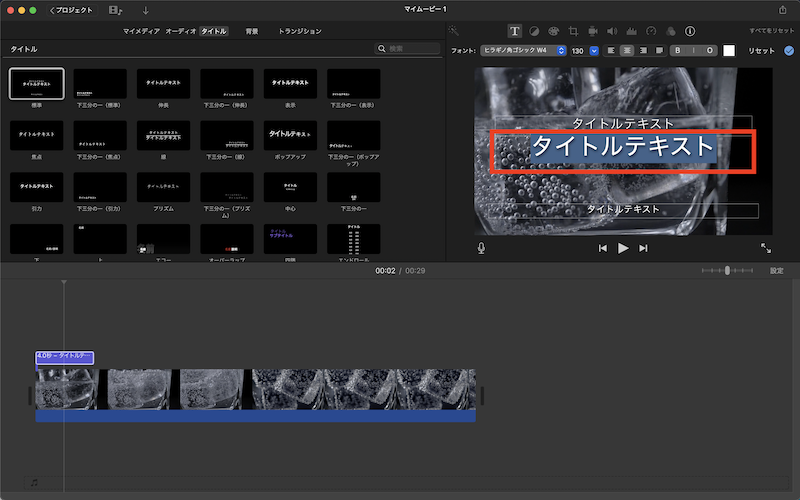
選んだタイトルテキストの編集をします。
右上のプレビューのところで『タイトルテキスト』と書かれてあるところをクリックします。
自分の入れたいテロップ(字幕)を入力してください。
テロップ(字幕)の変更方法いろいろ
ここからは、テロップ(字幕)の変更方法いろいろをみていきましょう。
解説するのは次の4つです。
- フォントの変更方法
- 大きさの変更方法
- 色の変更方法
- 表示時間の変更方法
これら上3つは右上のプレビューのところ、一番最後の項目は編集エリアで設定を行います。
フォントの変更方法
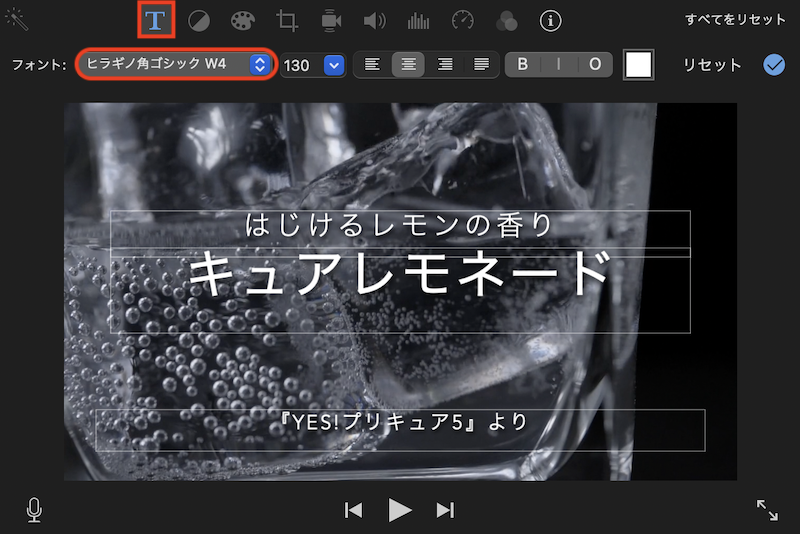
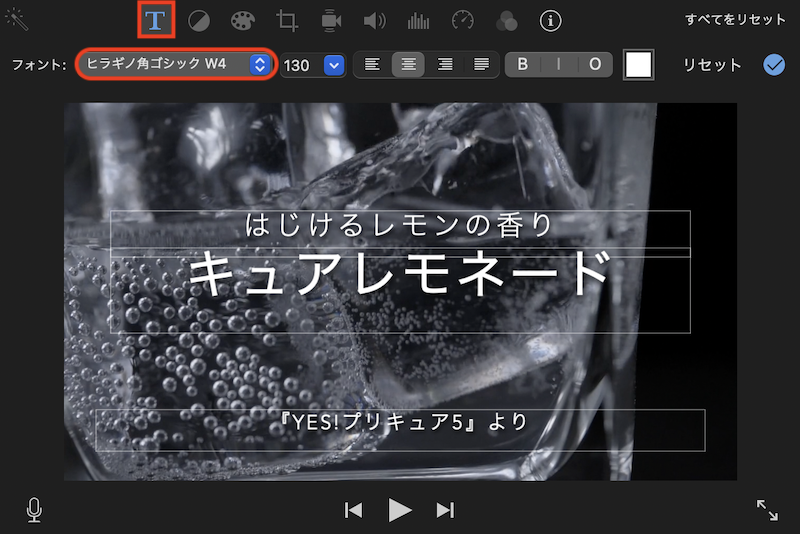
プレビューの『T』のところをクリックします。
標準では『ヒラギノ角ゴシックW4』になっています。
フォントの変更はフォントの右の青い上下の三角をクリックすると、一覧がズラーッと出てきます。
お好みのフォントを選びましょう。
大きさの変更方法
テロップ(字幕)の大きさを変更してみましょう。
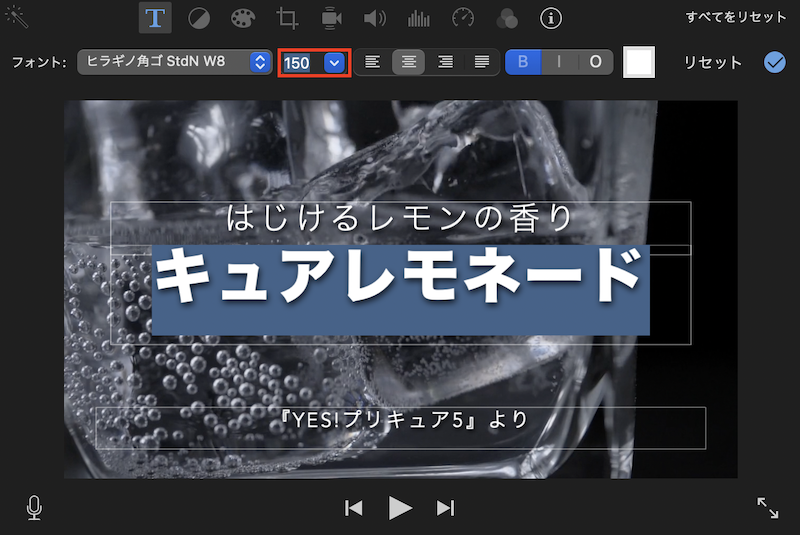
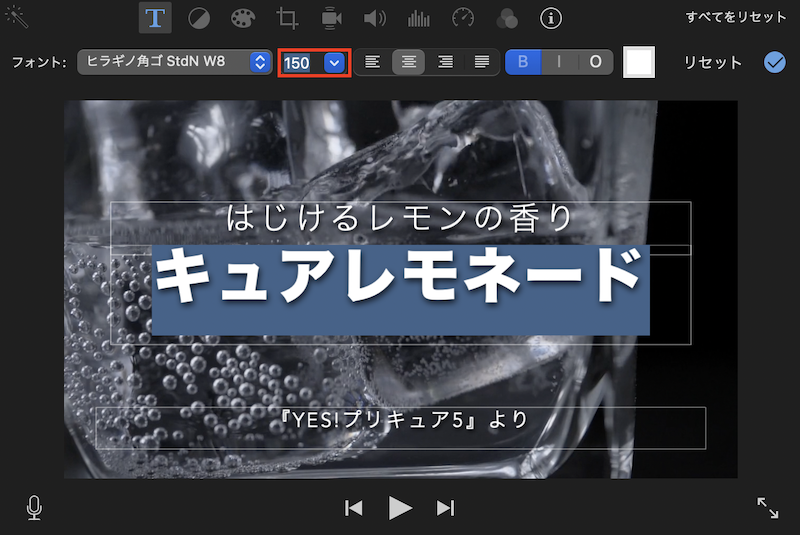
フォントの右に数字があります。
それが文字の大きさです。
下向きの三角をクリックして好みの大きさを選びましょう。
直接数字を打ち込んでも変更することができます。
色の変更方法
テロップ(字幕)の色を変更してみましょう。
やっぱりレモネードは黄色でなくっちゃ!
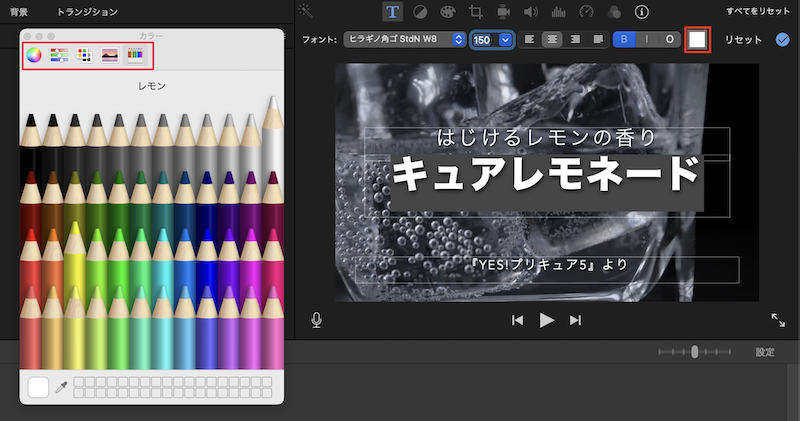
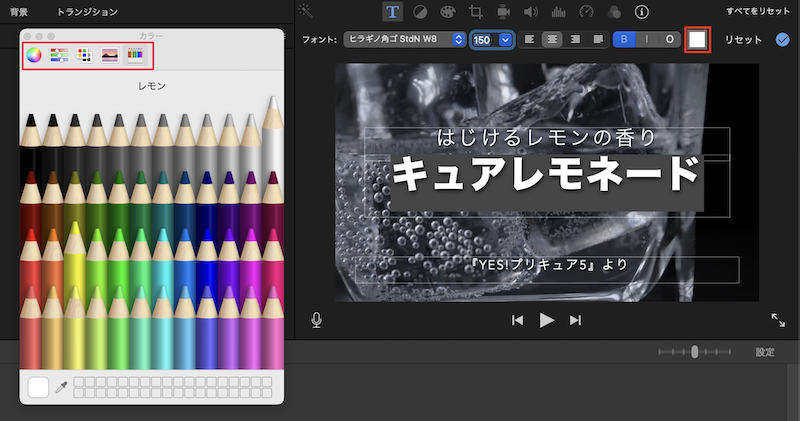
フォントの右端に四角の色(ここでは白)部分をクリックします。
カラーパレットを選びましょう。
私は色鉛筆のカラーパレットで設定。
ちょうど『レモン』という色があったので、それにしました!
表示時間の変更方法
テロップ(字幕)を表示させる時間の長さを変更します。
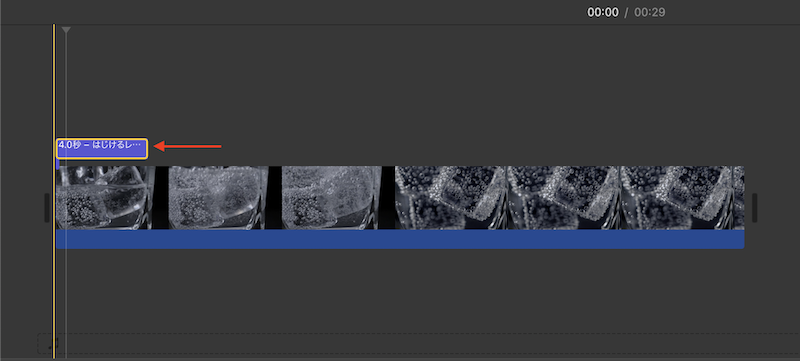
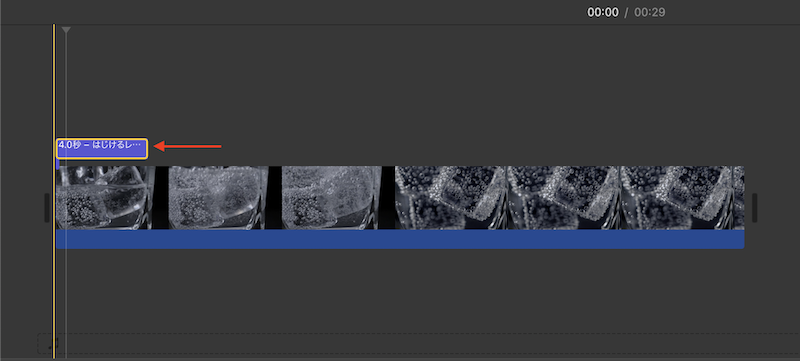
編集したいテロップのところをクリック。
そこの端にカーソルをあわせてクリックしたまま左右に動かすと、表示時間の長さ調節ができます。
調節したら右上のプレビューで確認しましょう。
動画に重ねないテロップ(字幕)の入れ方



動画に重ねないでテロップを表示させたいんですけどできますか?
テロップだけの画像を入れたいっていうことですね。できますよ!
ここからは動画に重ねないテロップ(字幕)の入れ方を解説します。
テロップのみ入れる場合
動画に重ねないでテロップのみ入れる場合のやり方です。
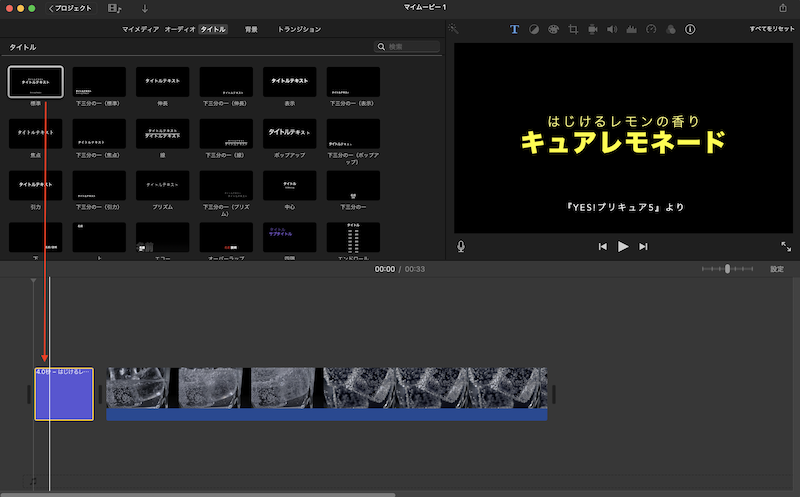
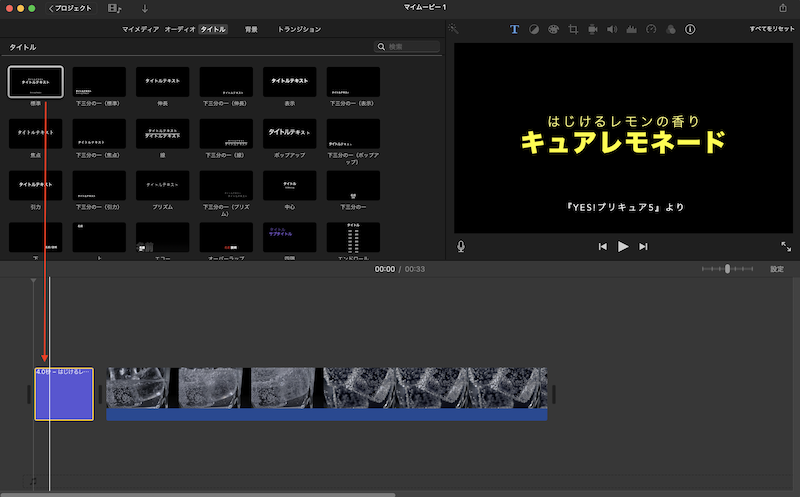
『タイトル』から好きなテンプレートを選びます。
ドラッグ&ドロップで、動画に重ならない場所に入れます。
文字を入力、設定して完了です。
背景もつける場合
テロップに背景もつける場合のやり方です。
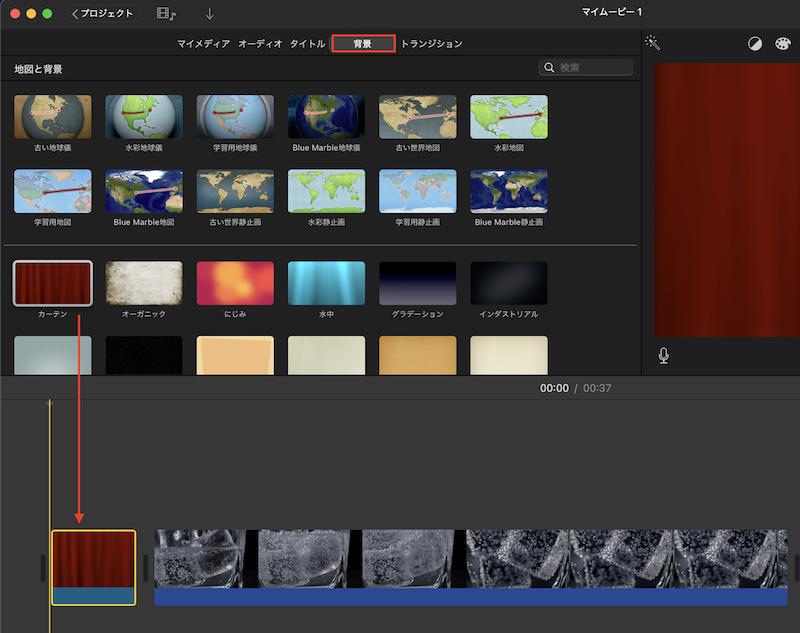
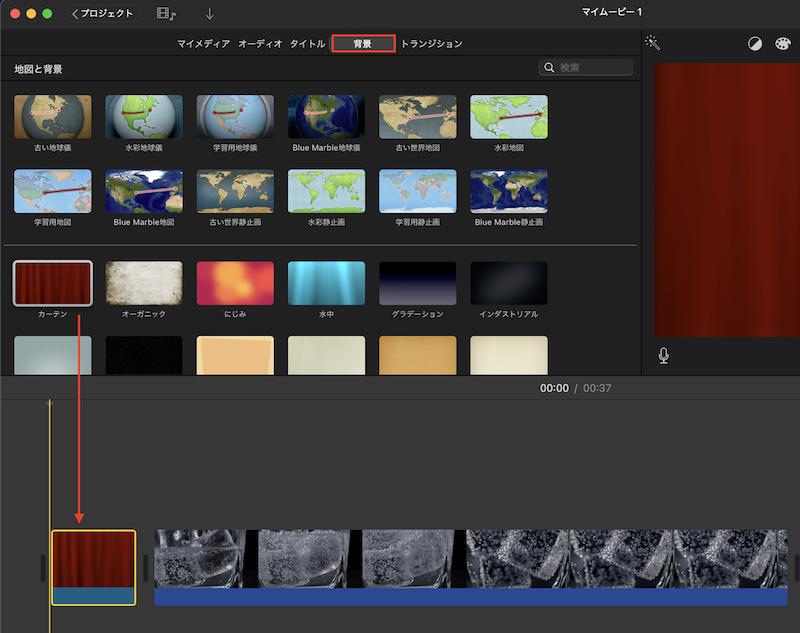
上の『背景』をクリックします。
好みの背景を選んで、ドラッグ&ドロップします。
次に『タイトル』をクリック。
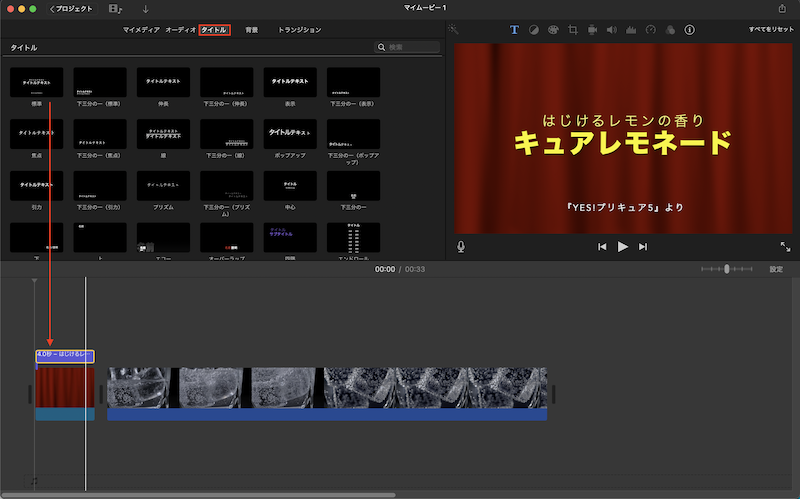
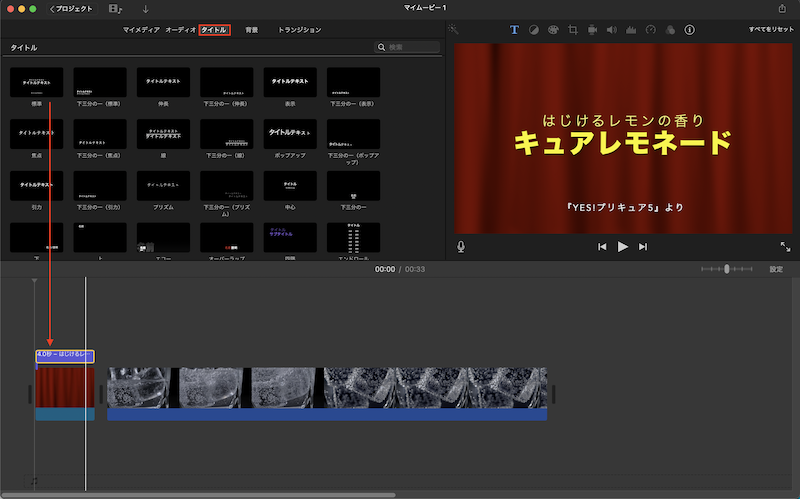
好きなテンプレートを選び、ドラッグ&ドロップ。
文字を入力して設定をして終了です。
まとめ:テロップ(字幕)を入れると動画がより伝わりやすくなります
iMovieでのテロップ(字幕)の入れ方を解説してきました。
設定も自分なりに変えると、オリジナリティが出ますね。
動画自体もテロップを入れることでより伝わりやすくなります。
簡単に設定できますので、ぜひチャレンジしてみてくださいね。





