メールが届いて「やった~!」と思ったらスパムメールだった(チーン)
スパムとして処理しても処理しても処理しても…と続いて、つくづくイヤになる!
こんなことで困っていませんか?
私は英文のメールが、多い時で1日10件くらい届いて憤っておりました。しかし、スパム対策にreCaptcha v3を導入し、スパムメールが激減!
今回はスパムメール対策『reCaptcha v3』の設定方法を徹底解説します!
この記事を読むと、スパムメール対策のやり方がわかりますよ。
スパムメール対策にはreCaptcha v3
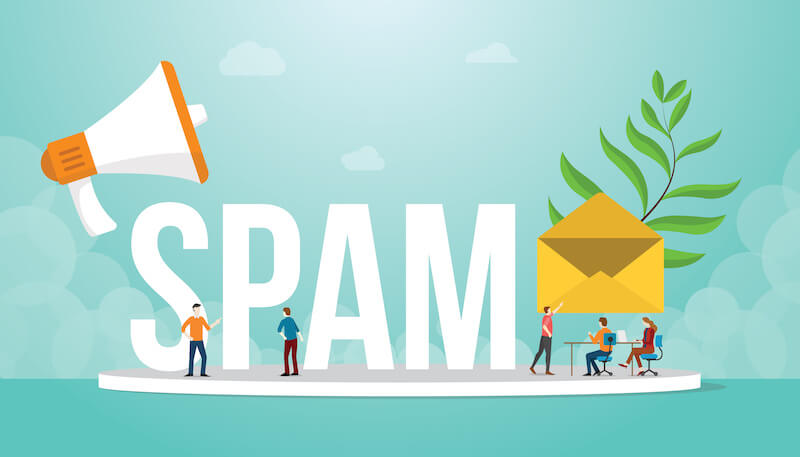
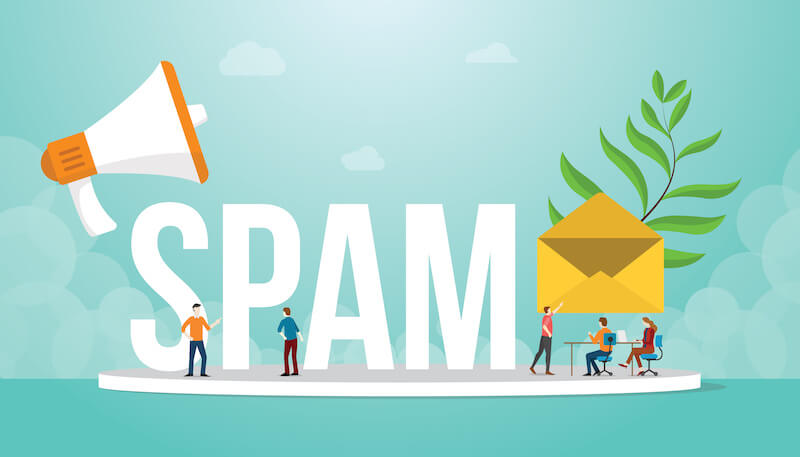
私が購入した有料テーマ『SWELL』を設定する際、プラグインはどれを入れたらいいのかを開発者さんのサイトで見せてもらいました。
https://swell-theme.com/basic-setting/4688/
ここでスパム対策にと紹介されていたのがreCaptcha v3です。
プラグインでreCaptcha v3を探していたんですが全然見つからず「あれ~おかしいなぁ」とググりました。
reCaptcha v3はプラグインではなくGoogleのサービスのひとつだそうです。
というわけで、Googleアカウントがあれば使えます。
『reCaptcha v2』と『reCaptcha v3』の違い
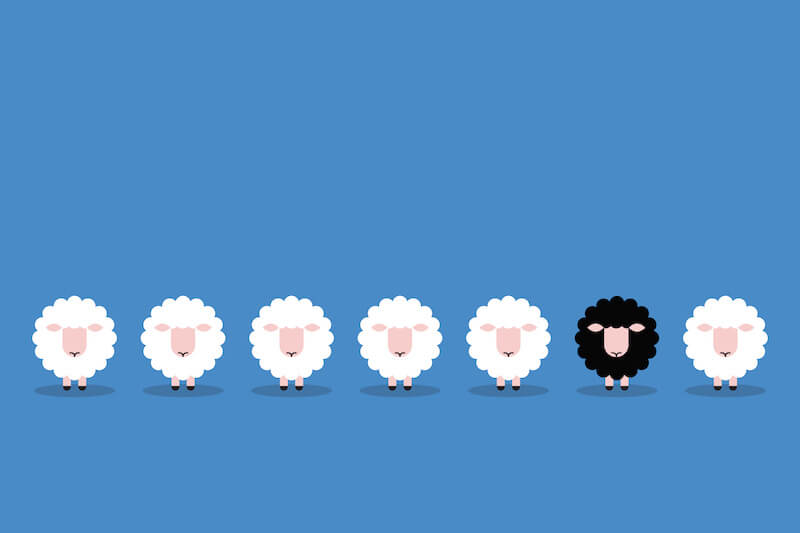
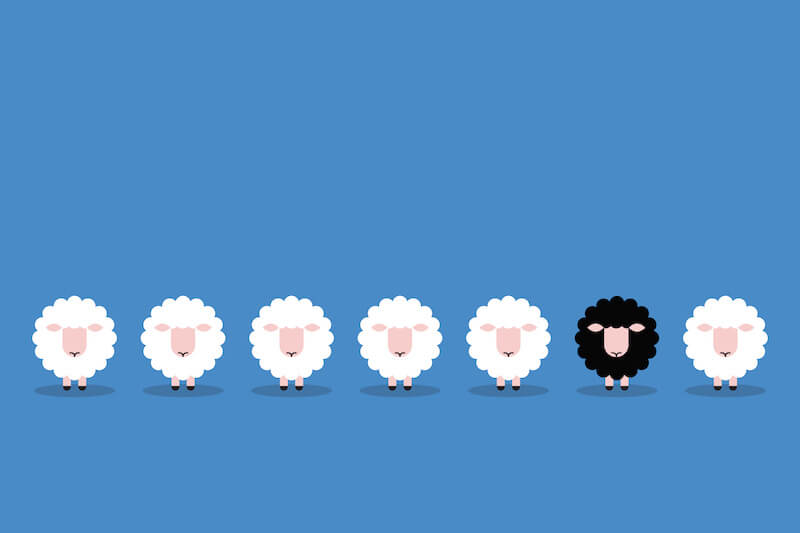
『reCaptcha』について調べていると、2種類あることがわかります。
『reCaptcha v2』と『reCaptcha v3』、この2つはなにが違うのでしょうか?
『reCaptcha v2』のメリット・デメリット
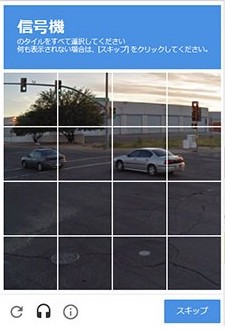
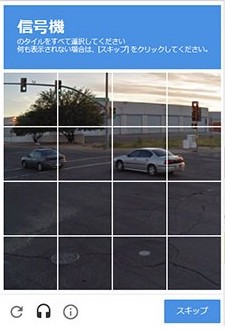
このような画面をみたことがありますか?
『reCaptcha v2』では、コメント等を送ってくる相手がロボットではないということを証明するために、このように当てはまる画像のパネルを選ばせます。
この画像認証をすることによって、ロボットからのスパムメールをはじくことができるのが、大きなメリットです。
一方デメリットは、画像認証がめんどくさいということです。
私もたまにやることがあるのですが、「信号ってこの部分も含まれるの?」「バス?いなくない??」と悩むことも多いのです。
せっかくコメントしようと思っても、画像認証というワンアクションをはさまないといけないという部分がデメリットです。
『reCaptcha v3』のメリット・デメリット
『reCaptcha v2』で行っていた画像のパネル選択をなくし、『スコアしきい値』によって判定するのが『reCaptcha v3』です。
メリットは、ユーザーに画像認証をしてもらわなくてもよいという部分です。
デメリットは、『スコアしきい値』をすり抜けてくるロボットもいるということです。
『スコアしきい値』を高くすればロボットを排除することができますが、人間も弾かれる可能性があります。
私の場合、画像認証をさせるのもなぁという思いがあったので、こちらの『reCaptcha v3』を導入することにしました。
サイトの登録
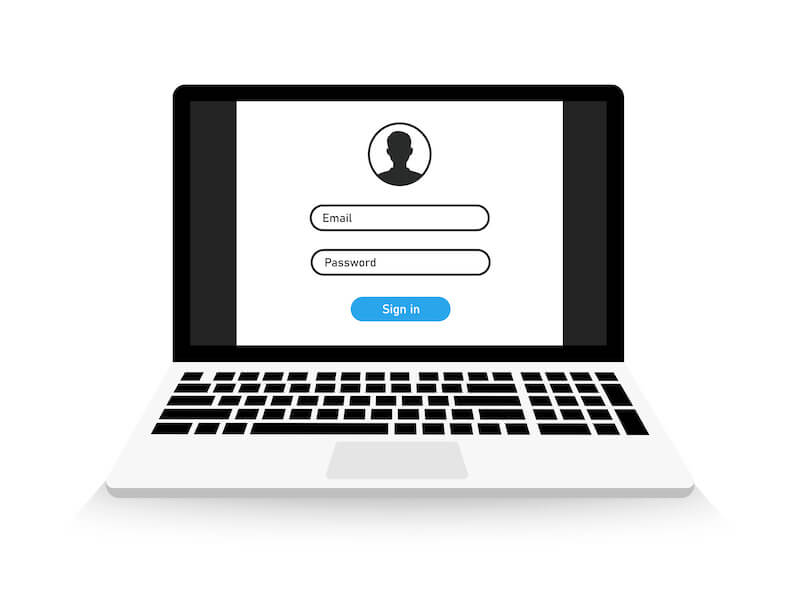
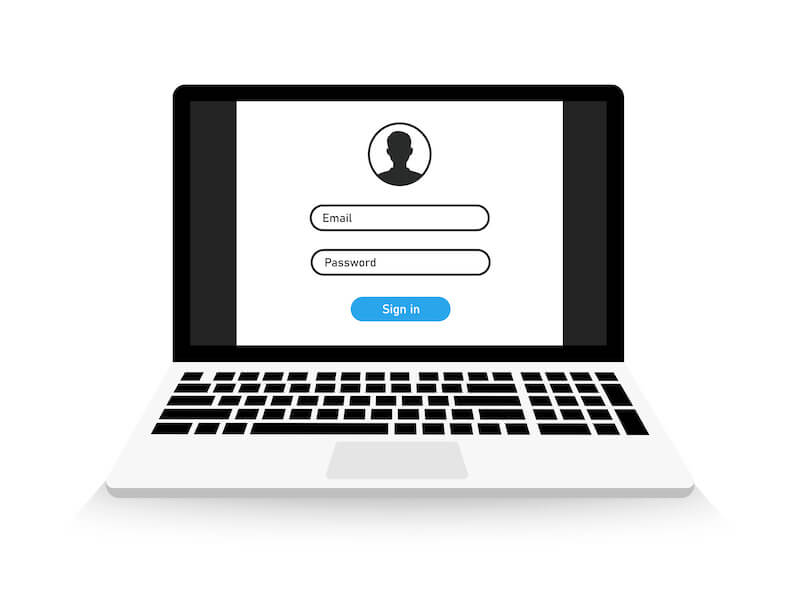
まず自身のWordPressのサイト登録が必要です。
https://www.google.com/recaptcha/admin/create
上記にアクセスしてサイトの登録をします。
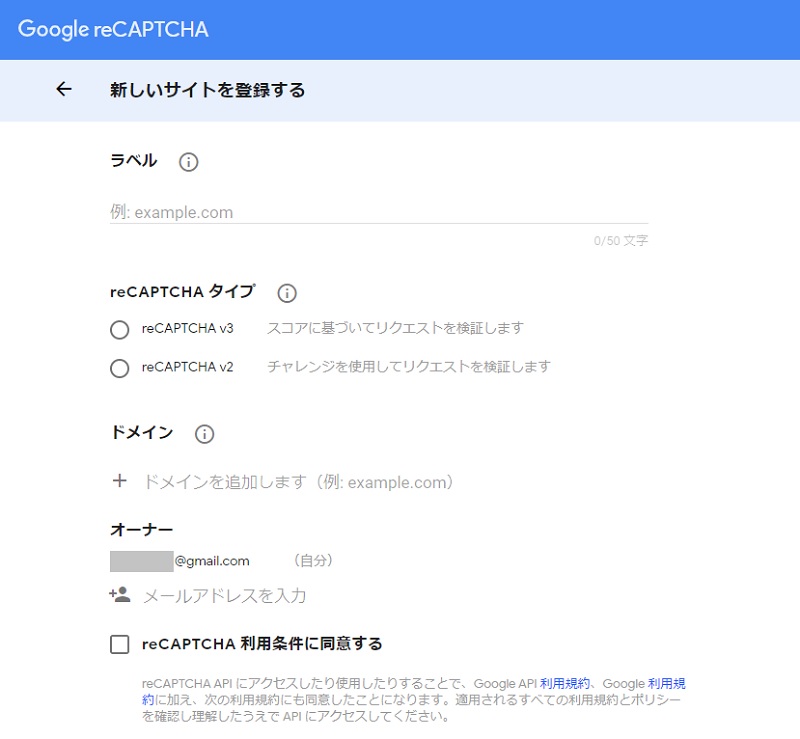
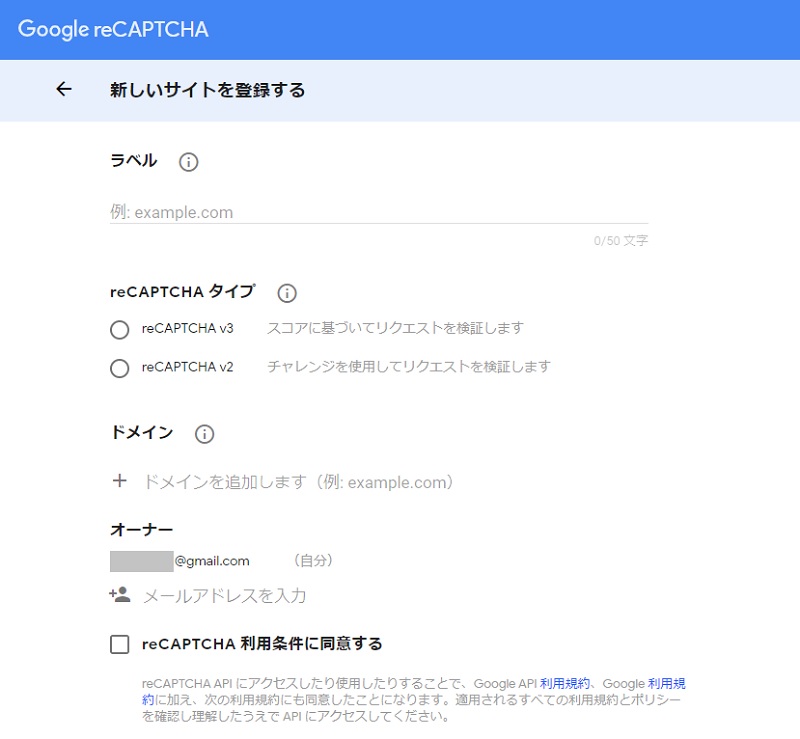
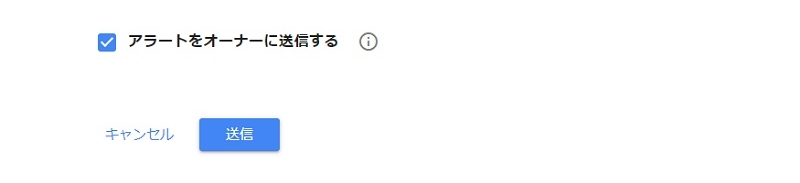
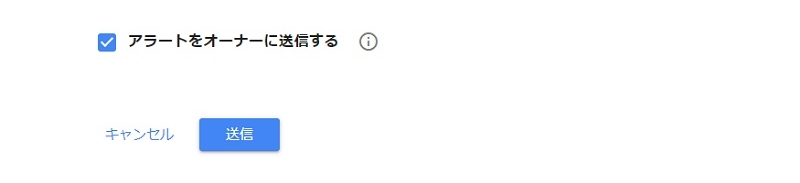
- ラベル:わかりやすい名前をつけます
- reCAPTCHA タイプ:reCAPTCHA v3を選択
- ドメイン:導入したいサイトのドメインを入力
- オーナー:自分のgmailアドレスがあらかじめ入力されています
- 利用条件の確認:チェックをつけます
- アラートを送信:チェックをつけます
以上を入力したら、送信をクリックします。
エラー『有効なドメインにはホストを指定する必要があります』と出たら


送信をクリックしたら、『有効なドメインにはホストを指定する必要があります』とエラーが出ることがあります。
その場合は入力したドメインを確認してみてください。
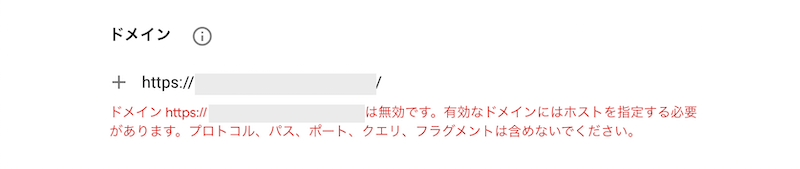
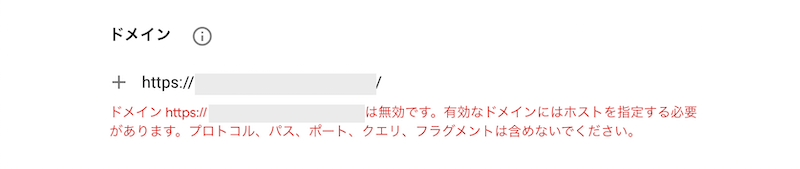
誤)https://○○○.com/
正)○○○.com
この場合、『https://』や、最後の『/』は必要ありません。『○○○.com』のみ入力しましょう。
サイトキーとシークレットキーの取得


画面が切り替わると登録完了画面になります。
ここに、サイトキーとシークレットキーが表示されます。
この画面は閉じないように!
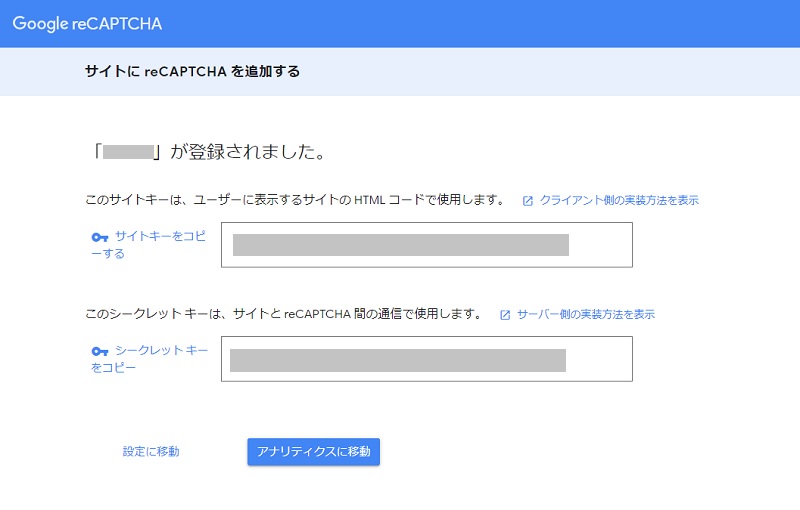
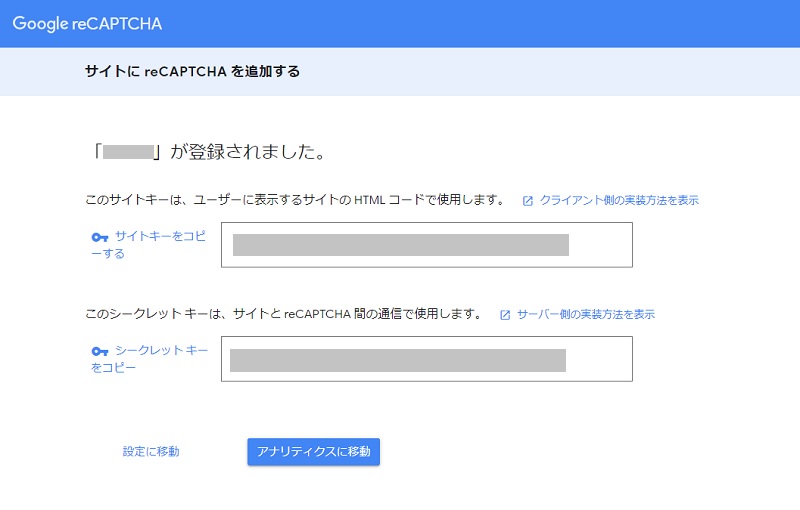
WordPressで設定する
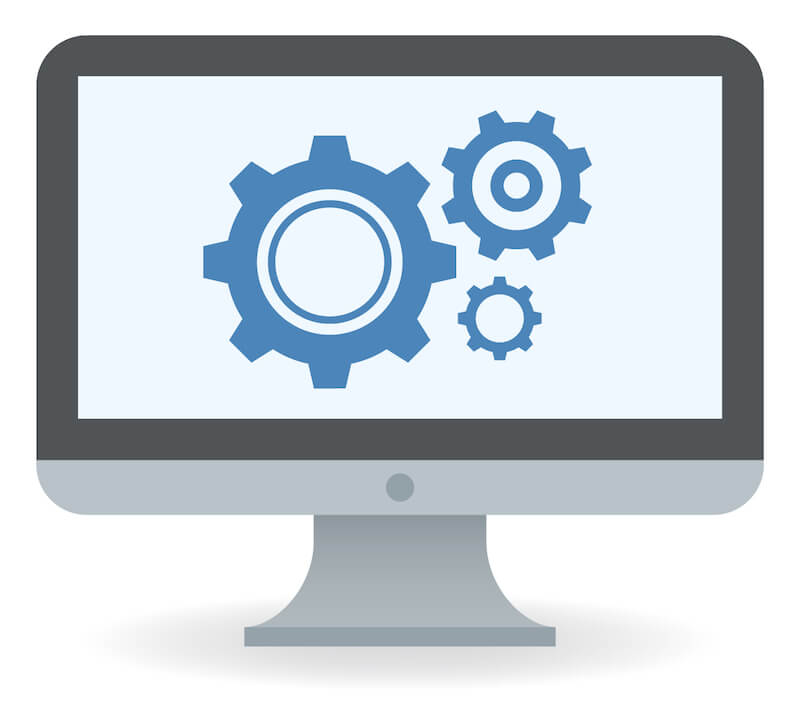
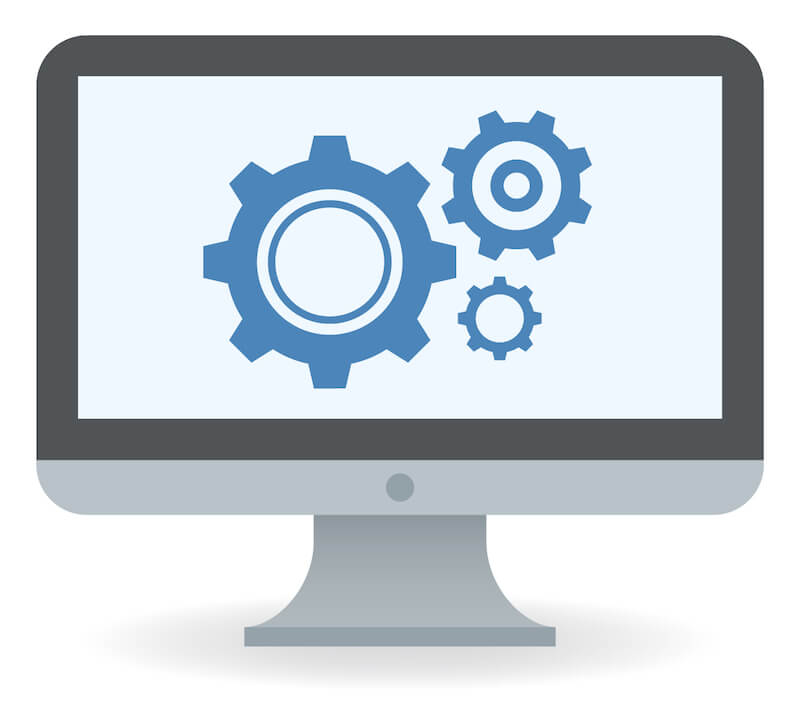
別タブでWordPressを開きます。
お問い合わせフォームを何で作っているかによって設定場所が違います。
『Contact Form 7』と『WPForms』の設定方法を解説します。
『Contact Form 7』の設定方法
『お問い合わせ』の『インテグレーション』を選びます。
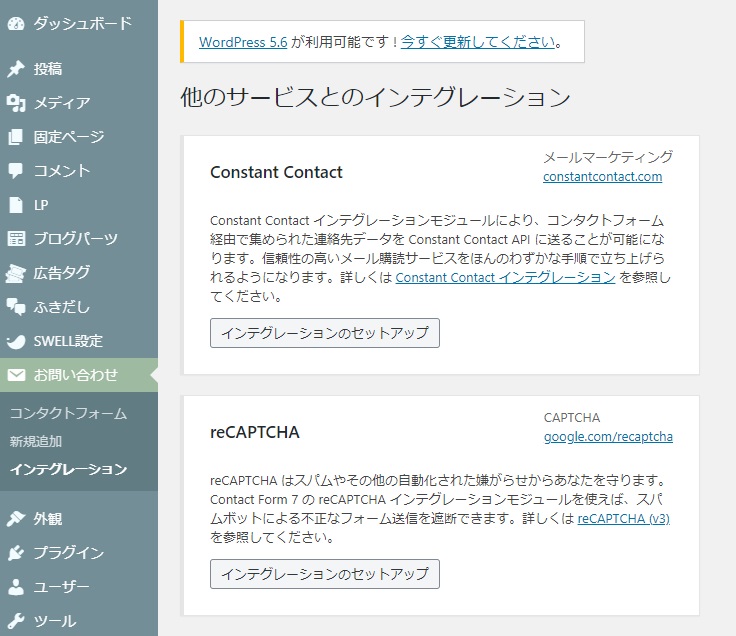
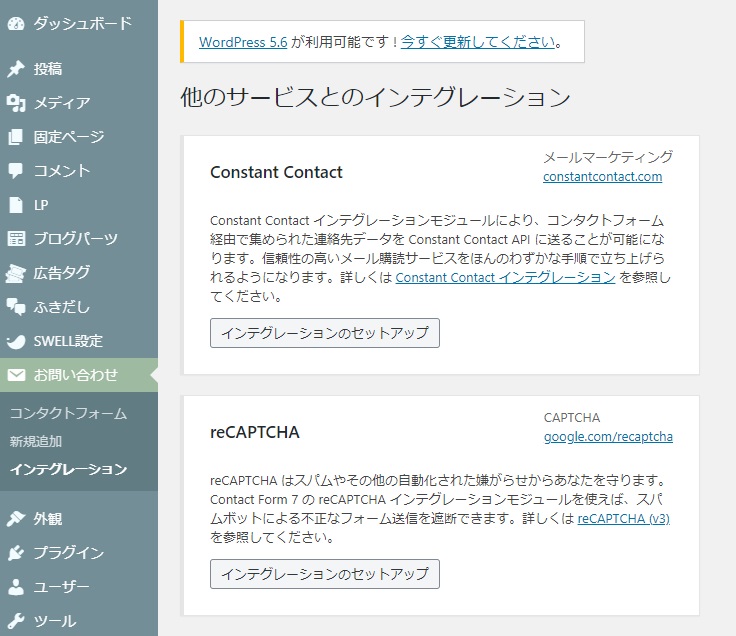
するとreCAPTCHAが表示されるので『インテグレーションのセットアップ』をクリックします。
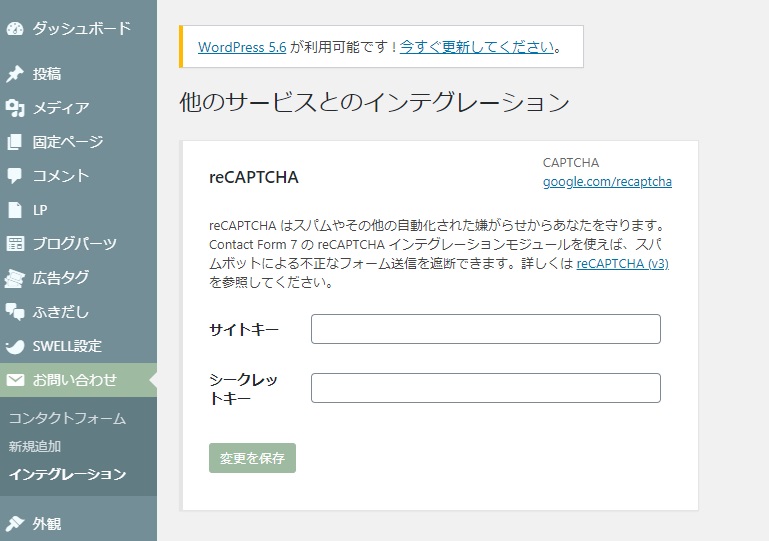
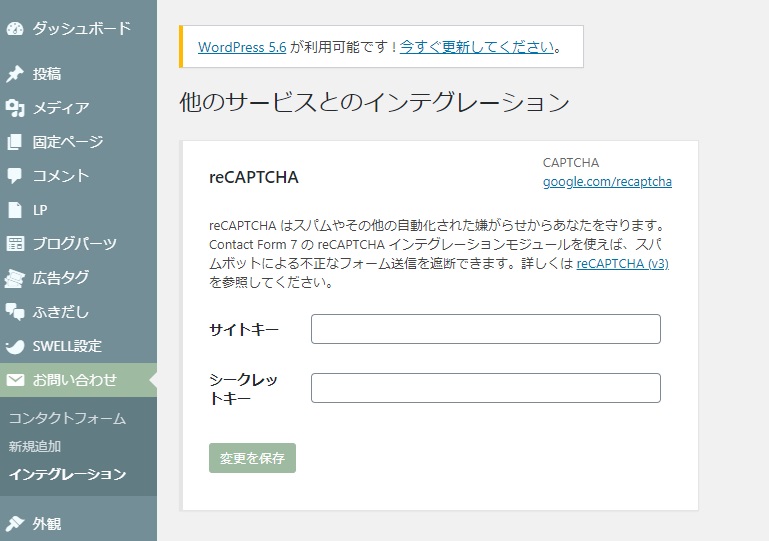
サイトキーとシークレットキーを入力するボックスが出てきましたので、先ほどのページを開いてコピーしたものをそれぞれのボックスに貼り付けます。
最後に『変更を保存』をクリックして完了です。
『WPForms』の設定方法
管理画面の『WPForms』にカーソルを持っていきます。
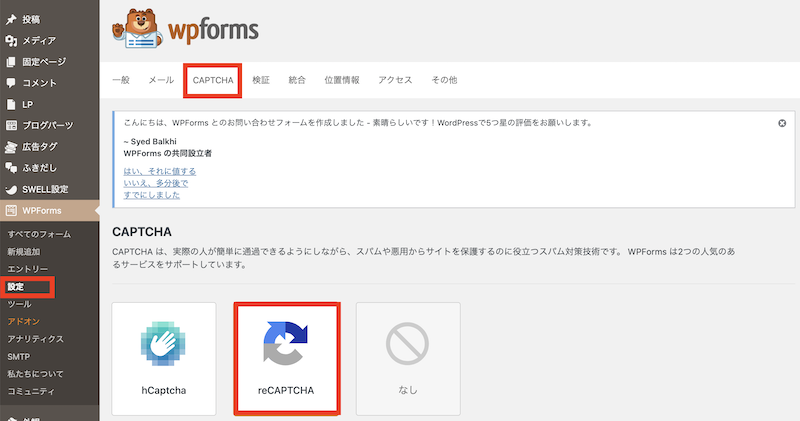
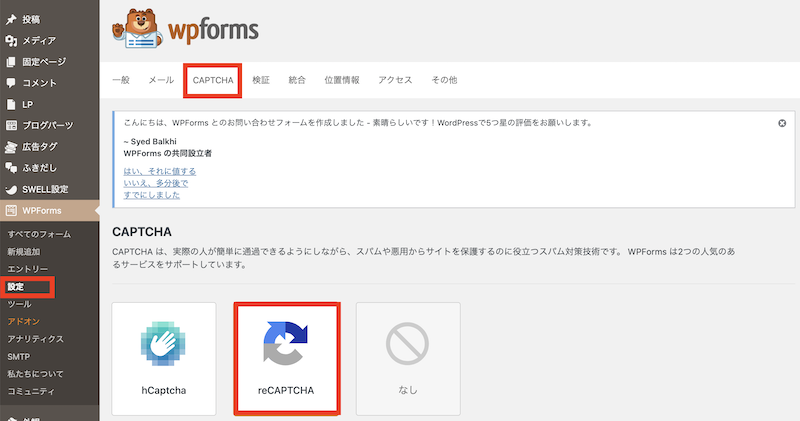
『設定』→『CAPTCHA』をクリックして『reCAPTHA』を選択します。
そのまま下にスクロールすると次の画面が出てきます。
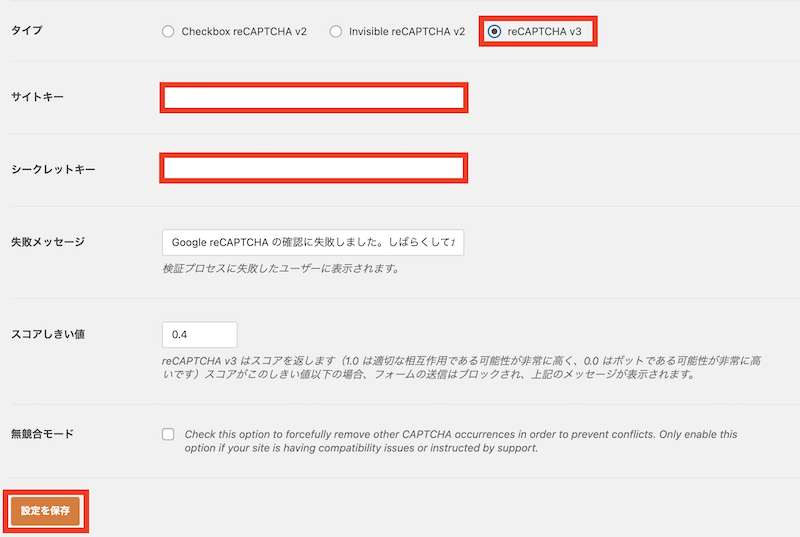
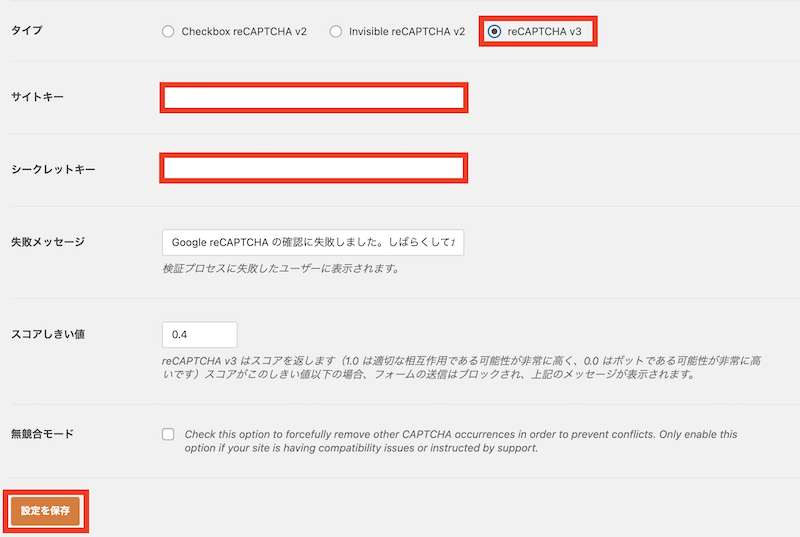
『reCAPTCHA v3』を選択し、『サイトキー』『シークレットキー』のところにコピーしたものを貼り付けます。
『設定を保存』ボタンをクリックして終了です。
複数サイトで『reCaptcha v3』を設定するには?
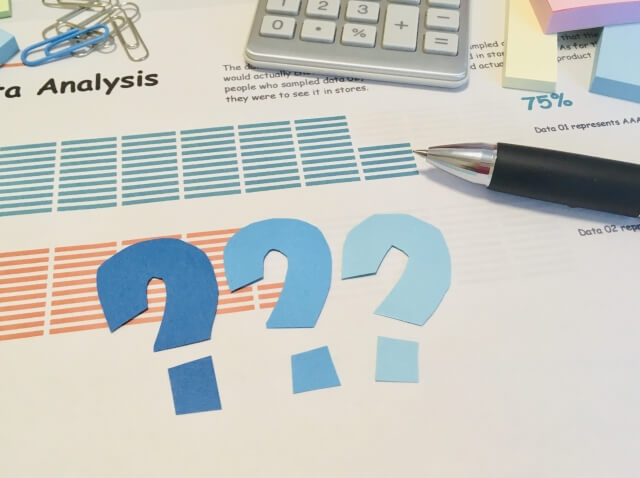
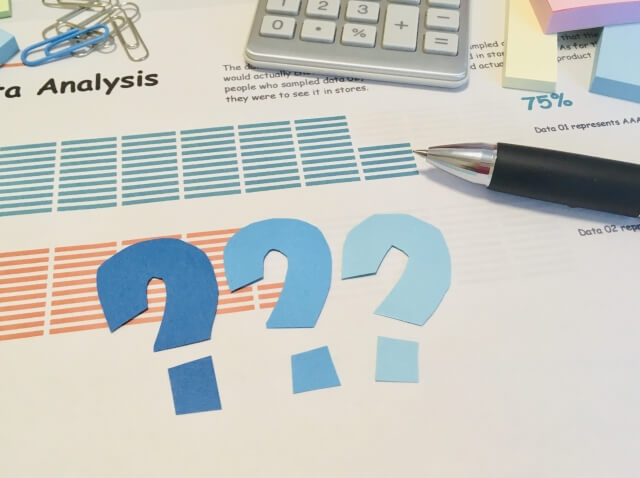
複数サイトを運営しているという方もいらっしゃると思います。



他のサイトでも『reCaptcha v3』を設定したいときはどうすればいいですか?
そのときは、もう一度『サイトキー』と『シークレットキー』を取得しましょう。
サイト毎に設定する必要がありますので、複数サイトで『reCaptcha v3』を設定したい場合は、もう一度登録を行います。
これを行うことで、『reCaptcha v3』の管理コンソールでサイト毎に『不審なリクエスト』などの情報を見ることができます。
まとめ:スパム対策は最初に設定しておこう


スパム対策に有効な『reCaptcha v3』の導入方法を解説してきました。
スパムメールに悩んでいる方はぜひ導入してみてください。
またサイトを作ったばかりという方も最初に設定しておくと、スパムメールに対応する手間がなくなります。
この記事の手順通り行えばカンタンにできますので、やってみてくださいね。
『reCaptcha v3』についてはこちらの記事でも書いています。





