 相談者さん
相談者さんスマホの画面を録画してブログに載せたいんですけど、方法ありますか?
まずは標準装備のスクリーン録画アプリを使ってみましょう!
スマホの画面を録画したいとお悩みですね。
相談者さんのようにブログに載せたい場合や、身近な人にスマホの使い方を教える場合など、画面が録画できると便利ですよね。
そこで今回は、スマホの画面を録画するのに、標準装備のスクリーン録画アプリの使い方について説明します。
Androidスマホを使って画像付きで解説するので、試してみてくださいね。
この記事を読むと、スクリーン録画アプリの使って画面録画ができるようになります。
スマホの画面録画を使うメリット



私、動画配信とかやってないから画面録画は必要ないかも
そう思う方もいらっしゃいますよね。
まずはスマホの画面録画ができるとこんなときに便利!というのをみていきましょう。
動画をブログに載せる
ブログにスマホの画面録画を載せられると、とても便利です。
もちろん画像でもいいのですが、「これは動画の方がよりわかりやすい」という場合があります。
そんなとき、スマホで手軽に画面録画ができたら便利ですよね。
操作方法を説明する
私は両親が離れたところに住んでいるのですが、パソコンやスマホの操作でわからないことがあるとよく電話がかかってきます。
操作方法を口頭で説明するのですが、元々機械に詳しくない両親にはなかなか伝わりません。
そんな場合、スマホの画面で実際に操作したものを録画してそれを送ると、近くで教えるように伝えることができます。
スマホが挙動不審な動きをしたとき
私がだいぶ前に持っていたスマホは、たまーに暴走をしだすことがありました。
ガクガクと画面が上下に激しく揺れたり、戻るボタンがずーっと押された状態になって手が付けられません。
そんなとき、スマホの画面を録画しておくと、修理の際スマホの状況が説明できます。
そういう挙動不審な動きは、再現しようと思っても難しいので、起こったときに撮っておく必要があります。
スマホの画面録画を行う方法
スマホの画面録画を行うには2つの方法があります。
標準装備の録画アプリを使う
Androidスマホはさまざまな機種があるので必ずとは言えませんが、画面録画アプリが標準で装備されているものもあります。
- スクリーン録画
- スクリーンレコーダー
- 画面録画
など、言葉はそれぞれ違いますが同じ機能です。
まずはあなたがお使いの機種に標準装備されてないか確認しましょう。
アプリをインストールする
画面録画アプリが標準で装備されていない場合は、『Playストア』で検索してインストールします。
おすすめは『AZ スクリーンレコーダー』です。
私も使ったことがありますが、操作も簡単でしたよ。
画面録画アプリを使うときの注意点
画面録画アプリを使うときの注意点をみていきましょう。
アプリによっては録画できない
アプリによっては、画面録画ができない場合があります。
また画面は録画できても音声が録画できない場合もあるようです。
いずれも実際にテストしてみて、自分の目的の録画ができないようなら別のものを試しましょう。
著作権・肖像権に注意!
とくに画面録画したものを公開する場合、著作権や肖像権に注意しましょう。
これは撮る対象が有名かどうかは関係ありません。
画面録画アプリ(標準装備)の使い方手順
それでは標準装備されている画面録画アプリの使い方を説明します。
なお機種によって、出てくる言葉や場所は多少変わってきます。
あなたのスマホで実際に試してみてください。
今回2種類のAndroidスマホ画面(OPPOとHUAWEI)の画像を使って解説します。
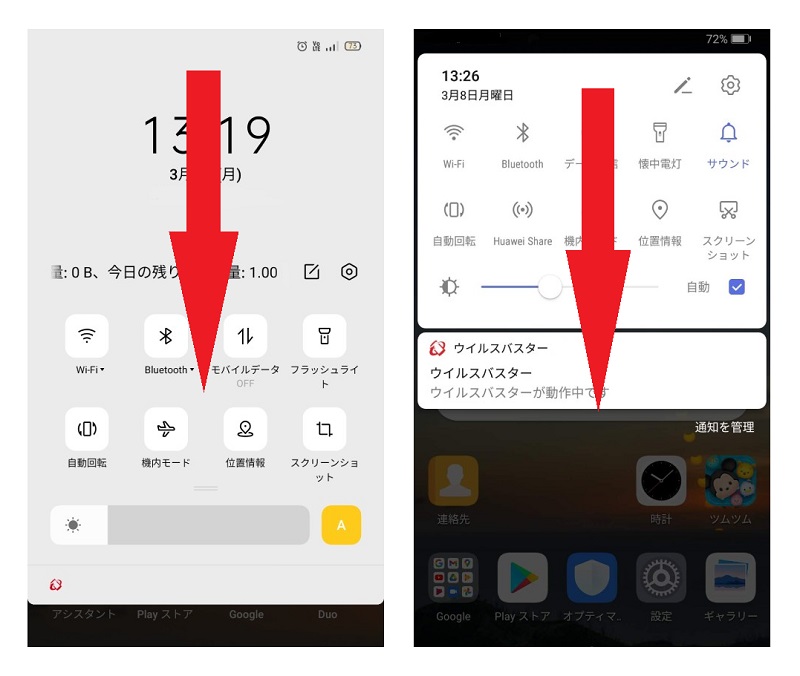
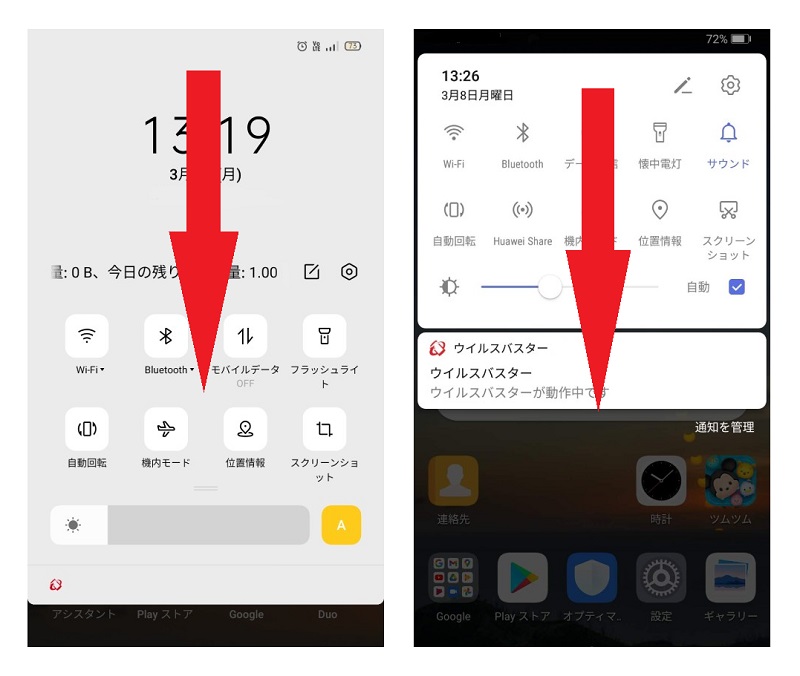
まずはスマホの通知画面を表示させます。
画面の一番上のところを指で押さえたまま下にスライドしてください。
一度ですべて出ない場合は、その画面内を指で押さえたまま再度下にスライドします。
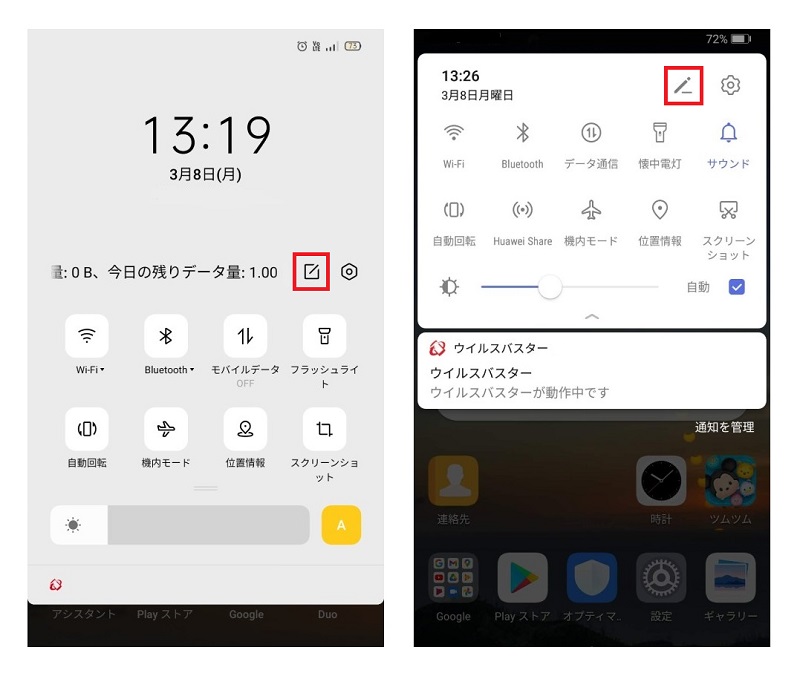
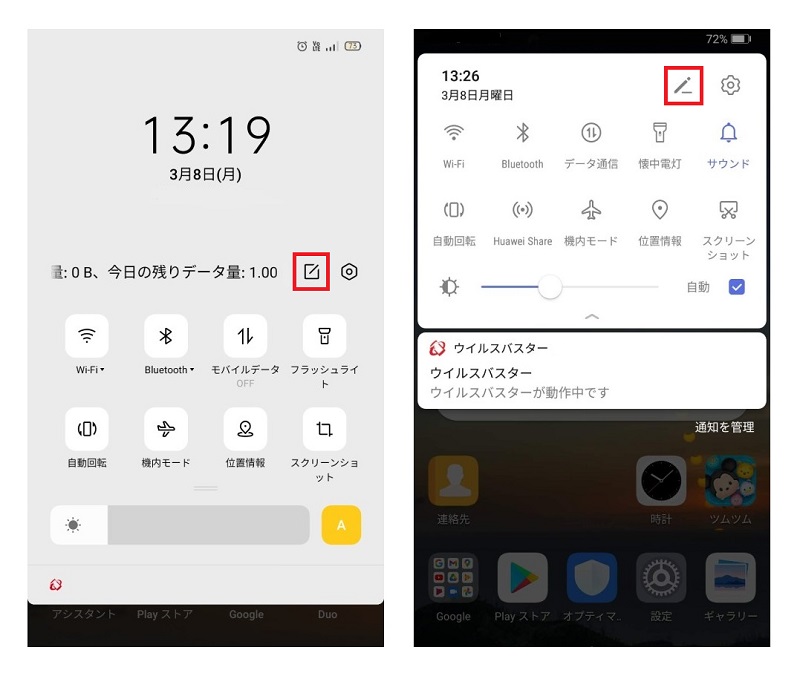
えんぴつのようなマークをタップして編集画面をひらきます。
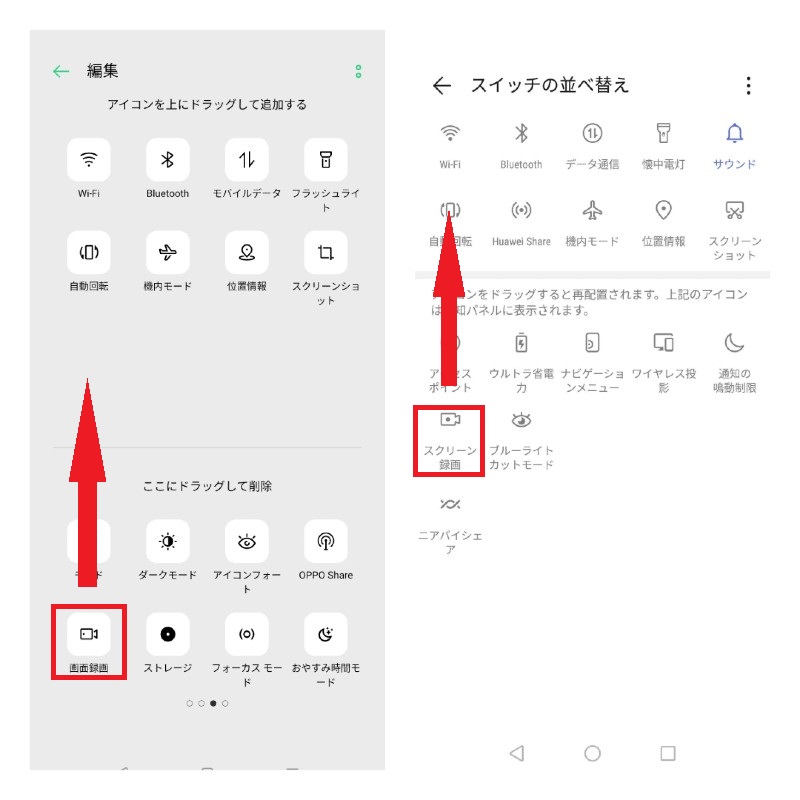
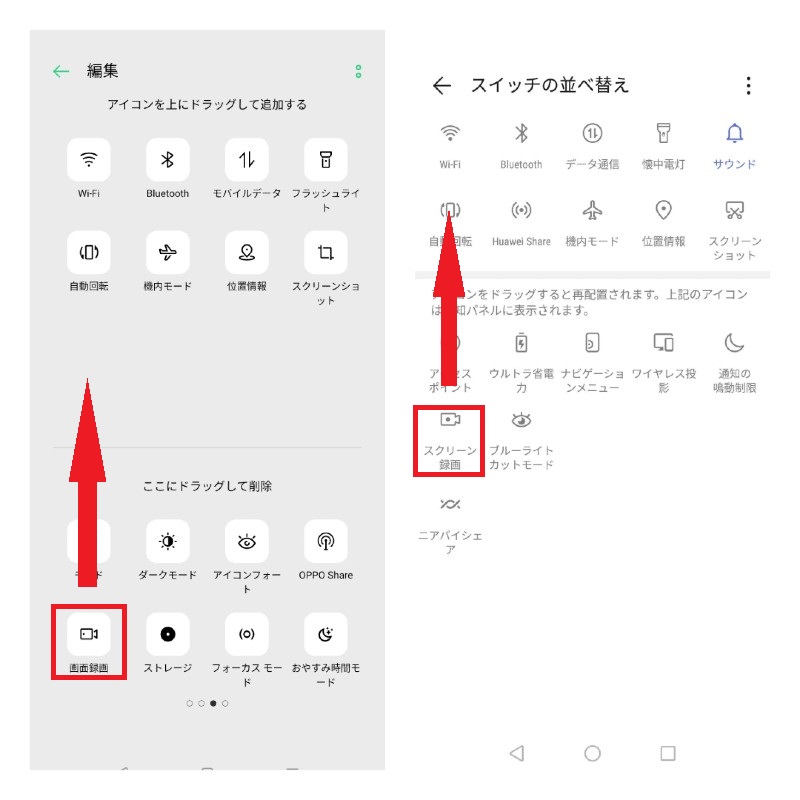
画面録画アプリをタップしたまま上に移動させて追加します。
名称は機種によって違いますが「画面録画」「スクリーン録画」「スクリーンレコーダー」などと書いてあります。
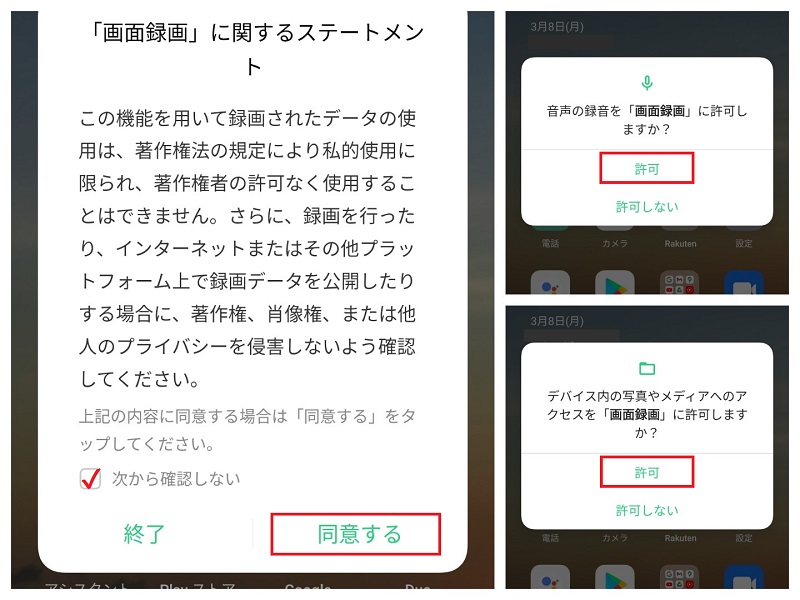
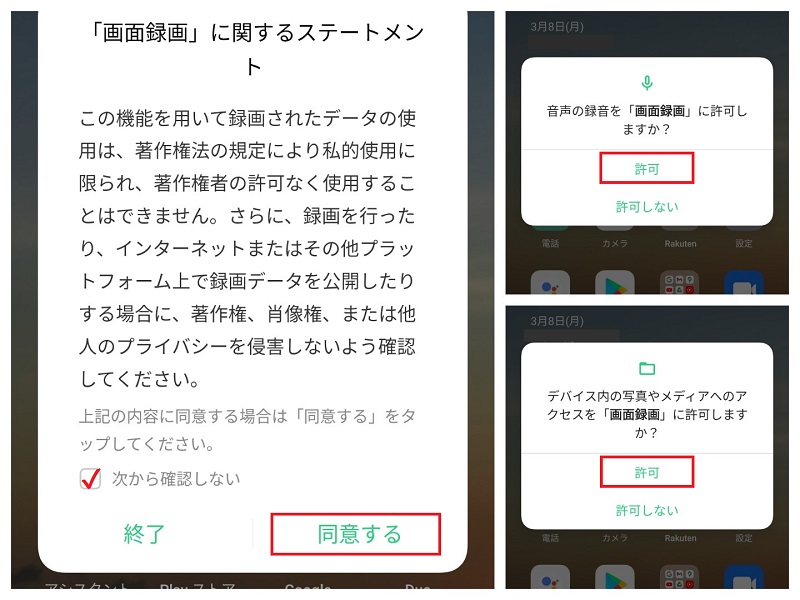
初めて画面録画アプリを立ち上げると上のような確認画面がでることがあります。
いずれも『同意する』または『許可』をタップしましょう。
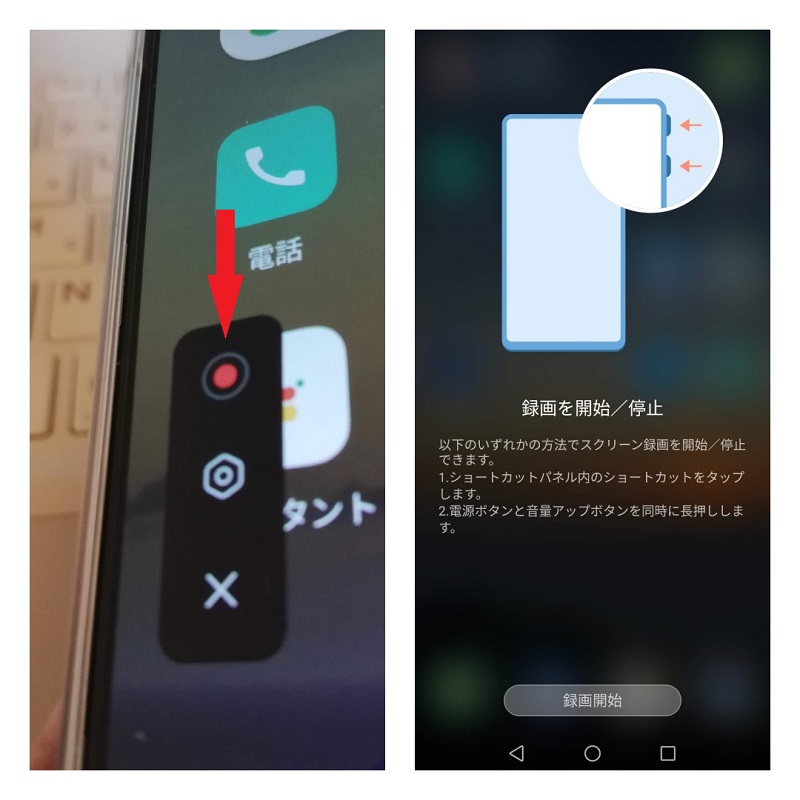
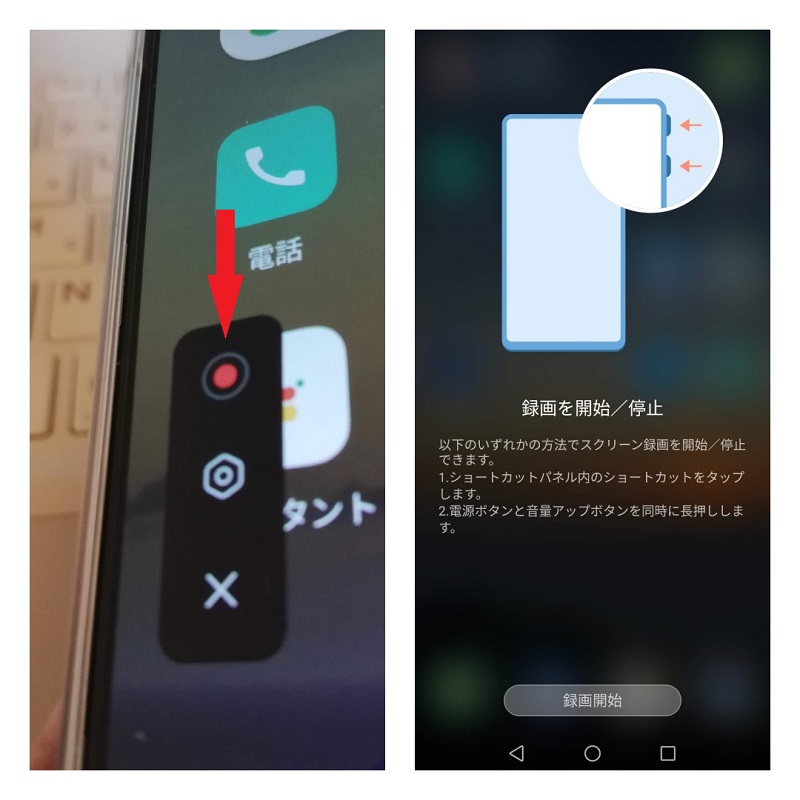
これも機種によって録画方法は違いますが、まず画面上部を下にスライドさせて先ほど追加した画面録画アプリをタップします。
アイコンをタップですぐに録画が始まる場合と、上の画像のように赤い丸をタップしたら録画が始まる場合があります。
設定は、六角形のアイコンまたは歯車アイコンで行ってください。
もう一度赤の録画ボタンを押すと録画終了です。
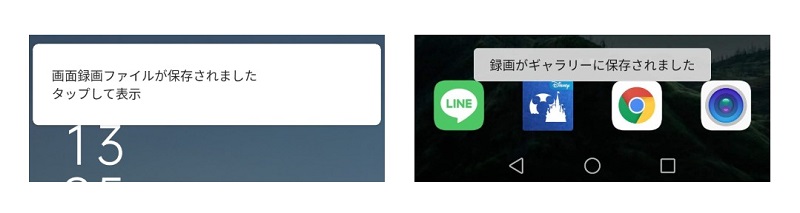
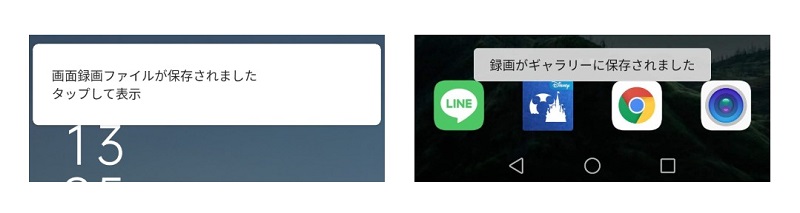
録画が終了すると動画が保存されます。
実際に見て思った通りに撮れているか確認してみましょう。
画面録画アプリが標準装備されてない場合
画面録画アプリが標準装備されてない場合は、インストールをしましょう。
『Playストア』をひらき、『画面録画』で検索をします。
お好みのレコーダーアプリをインストールしましょう。
まとめ:まずは標準装備を試して、ダメならインストールしよう
Androidスマホに標準装備されている画面録画アプリの使い方手順をみてきました。
スマホの画面録画ができると、よりわかりやすく相手に伝えることができますね。
また動画配信はやっていなくても、自分の備忘録がわりに使うこともできます。
いずれにしても、まずは標準装備されている画面録画アプリを試してみましょう。
「使い勝手が悪い」「思ったような動画が撮れない」「そもそも画面録画アプリが入っていない」
そんな場合は、『Playストア』からインストールを行いましょう。
あなたの好みのものが見つかるといいですね。





