 相談者さん
相談者さんサブディレクトリを作りたいんですが、作り方を教えて下さい
サブディレクトリですね。作り方を画像付きで解説しますね
この記事は、次のようなことでお悩みの方に向けて書いています。
- サブディレクトリの作り方がわからない
- サブディレクトリとサブドメインの違いってなに?
- カテゴリーで分ければいいんじゃないの?違いはなに?
サブディレクトリとサブドメインのメリット・デメリットについても書いていますので、最後までごらんください。
サブディレクトリとサブドメインの違い


サブディレクトリを作る前に、サブディレクトリとサブドメインの違いを解説します。
- サブディレクトリ
- 同じブログテーマで内容を分ける場合
- サブドメイン
- 違うブログテーマで分ける場合
それぞれ例をあげて解説します。
サブディレクトリ
サブディレクトリの代表的なサイトは『価格コム』です。
『価格コム』では、サイトテーマは同じですが、内容ごとにサブディレクトリに分かれています。
- パソコン【https://kakaku.com/pc/】
- ファッション【https://kakaku.com/fashion/】
- 掃除機【https://kakaku.com/kaden/vacuum-cleaner/】
- ペット【https://kakaku.com/pet/】
サブディレクトリは、ドメインの下の赤字の部分です。
本棚に例えると、メインの本棚は共通で内容ごとに棚が分かれているイメージです。
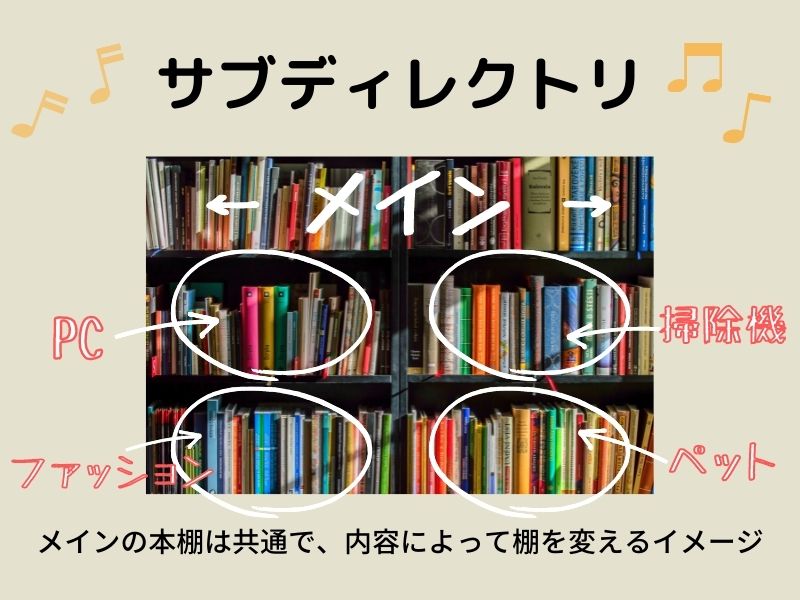
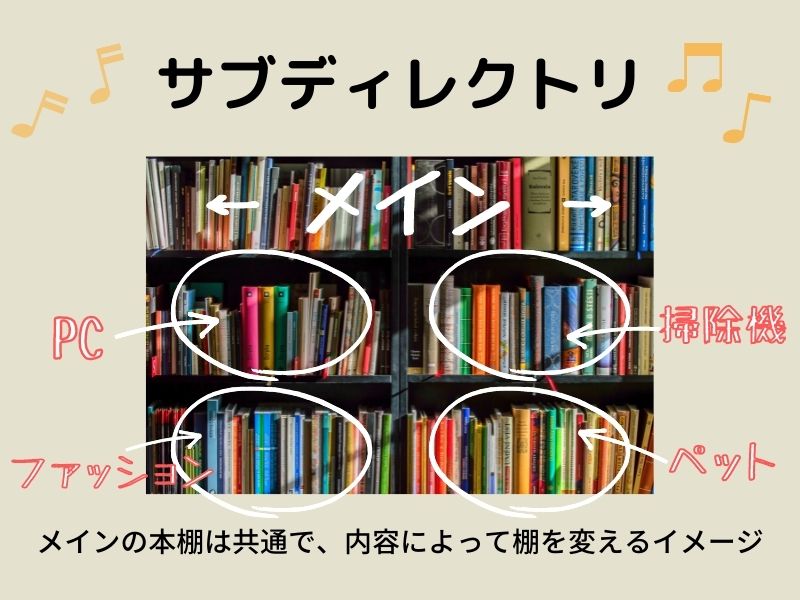
サブドメイン
サブドメインの代表的なサイトは『Yahoo!』です。
『Yahoo!』では、サイトテーマがそれぞれ違います。
なので、サブドメインでそれぞれ単独のサイトとして分かれています。
- ニュース【https://news.yahoo.co.jp/】
- オークション【https://auctions.yahoo.co.jp/】
- ショッピング【https://shopping.yahoo.co.jp/】
- メール【https://mail.yahoo.co.jp/】
- トラベル【https://travel.yahoo.co.jp/】
サブドメインは、ドメインの前の赤字の部分です。
本棚に例えると、それぞれバラバラの本棚にテーマごとに分けられているイメージです。


サブディレクトリとカテゴリーの違い
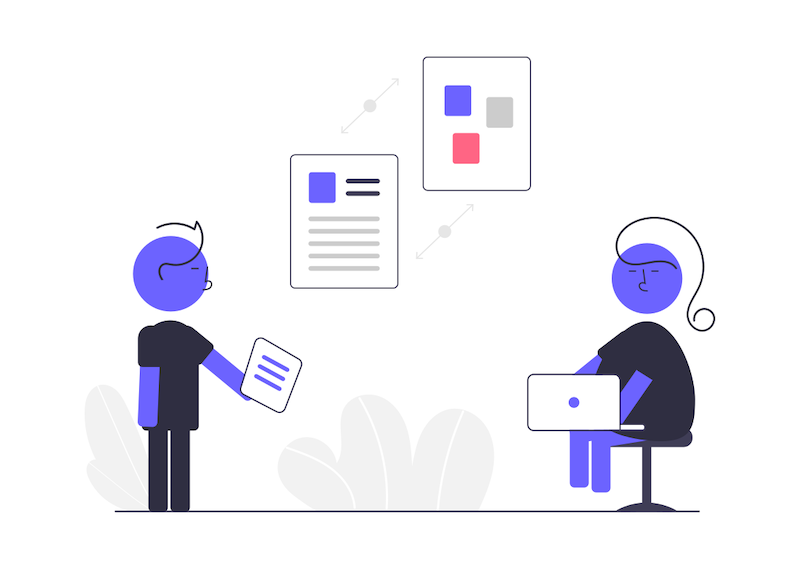
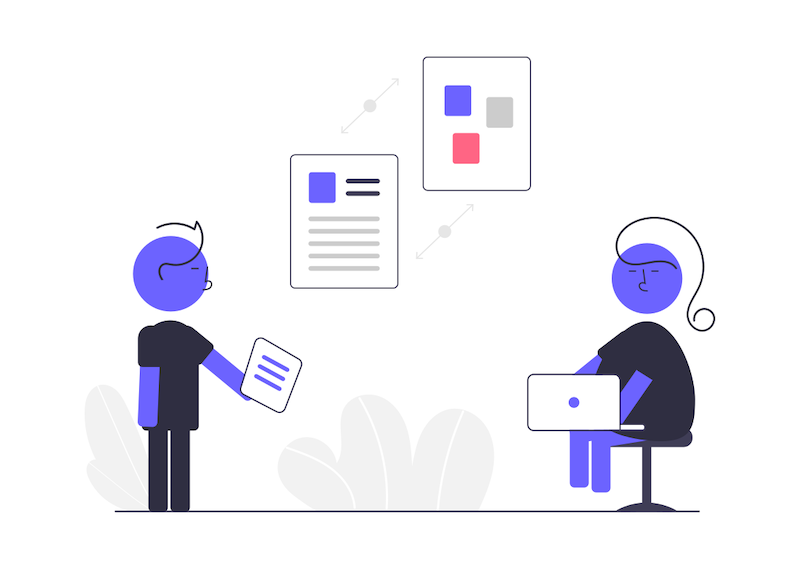



同じブログテーマならカテゴリーで分けても同じじゃない?わざわざ別にサブディレクトリを設定する意味ってなに?
そう思われた方もいらっしゃるのではないでしょうか?(私は思った)
一番大きな違いは『別のブログとして管理できるかどうか』です。
カテゴリーで分けたページは、メインブログの一部です。
ですが、サブディレクトリは全く別のブログとして管理することができます。
カテゴリー
例えばあなたのブログで『猫』『旅行』『英語』というカテゴリーがあったとします。
カテゴリーの内容がバラバラでもブログのデザインなどは共通ですよね?


サブディレクトリ
これが例えばサブディレクトリで『猫』を作ったとします。
そうするとメインブログとは違う、『猫』に特化したデザインでサブディレクトリの中身を作ることができるのです。
もちろんサブディレクトリを作った分だけ、それぞれのデザインで作ることができます。
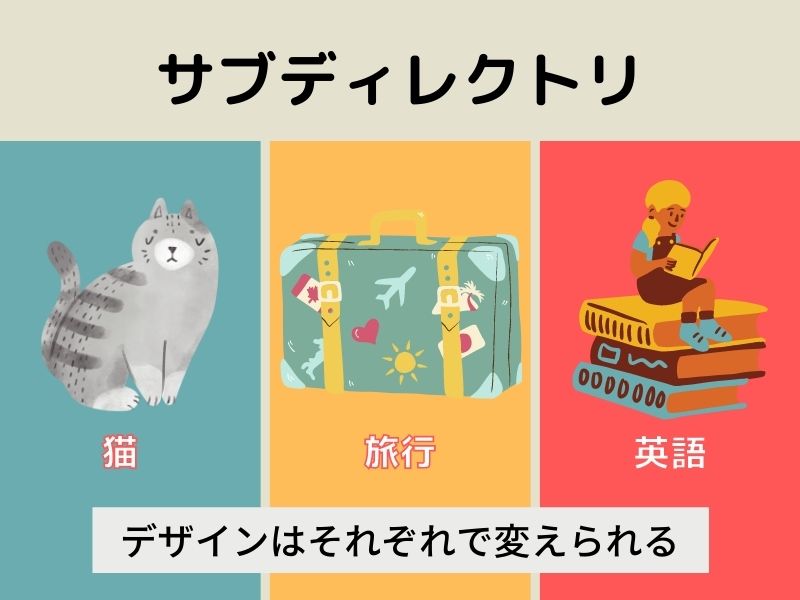
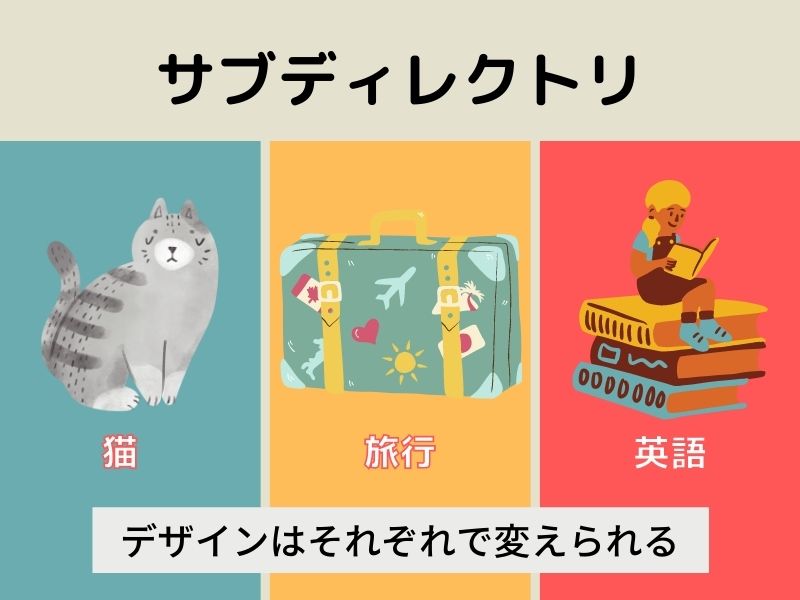
ちなみにサブディレクトリを作ると、WordPressの管理画面もメインブログとは別になります。
サブディレクトリとサブドメインのメリット・デメリット
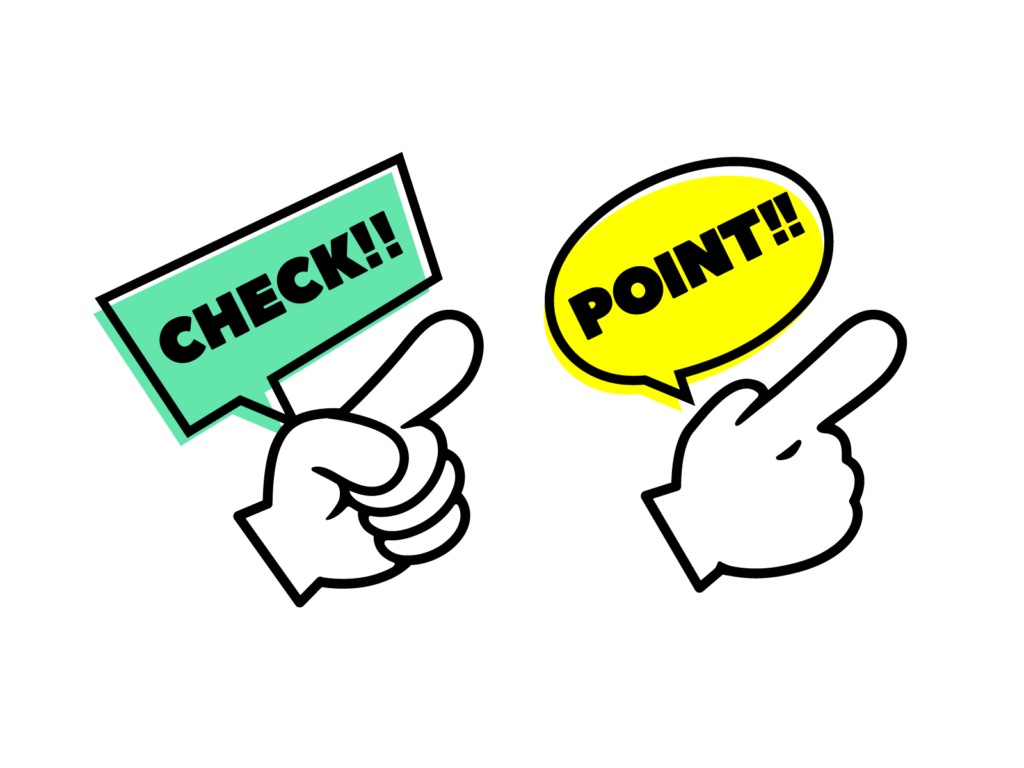
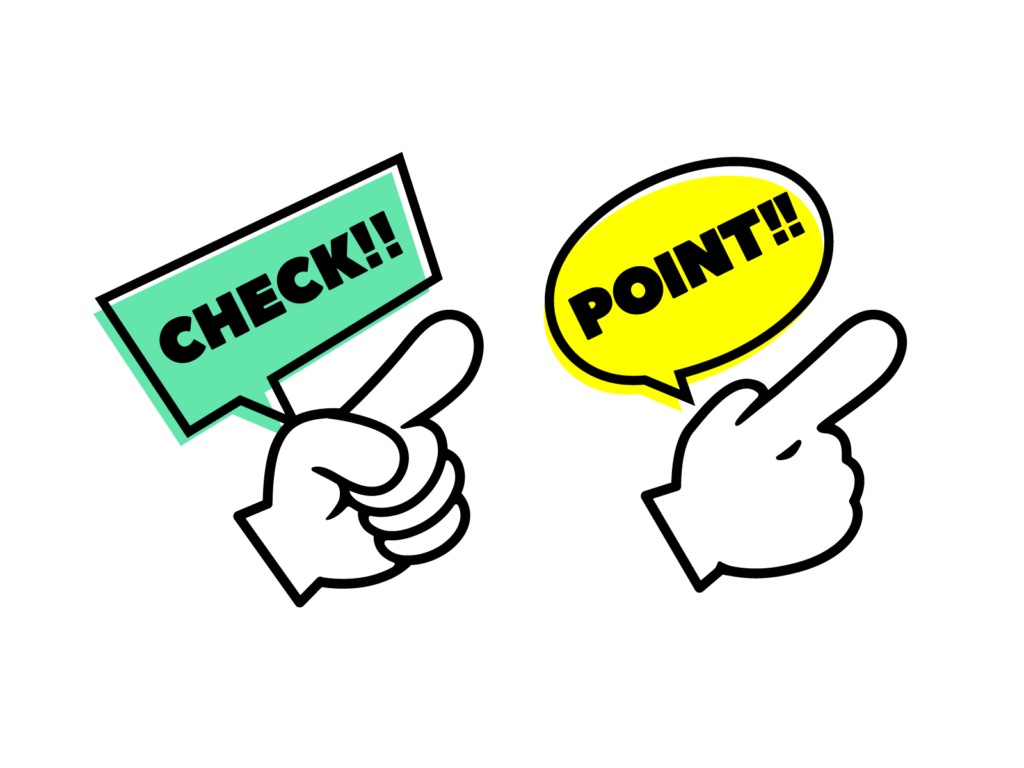
サブディレクトリとサブドメインの、それぞれのメリット・デメリットを見てみましょう。
| メリット | デメリット | |
|---|---|---|
| サブディレクトリ | メインドメインの評価が反映される | マイナスの評価も受け継がれる可能性がある |
| サブドメイン | 全く別のブログとして評価される | Googleアナリティクスなどの設定をそれぞれで行わないといけないのが面倒 |
あなたのブログ運営の方向性によって、使い分けをしてみてください。
サブを作るのに新たな料金はかからない
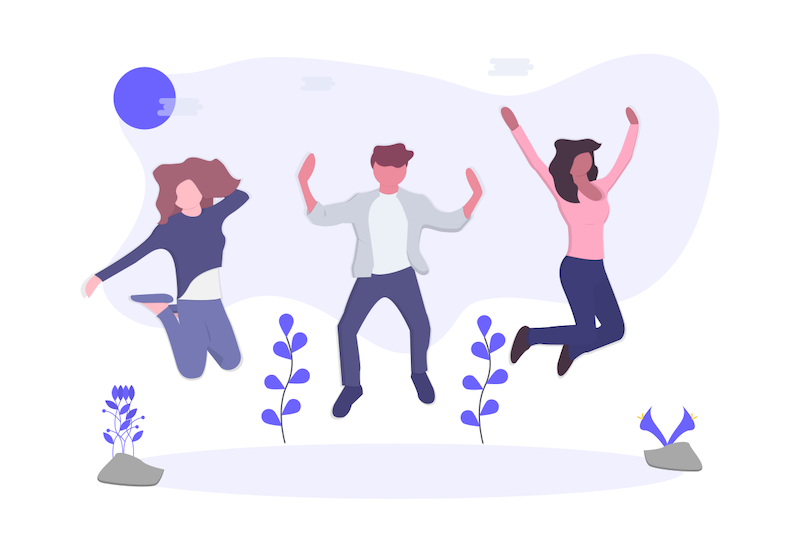
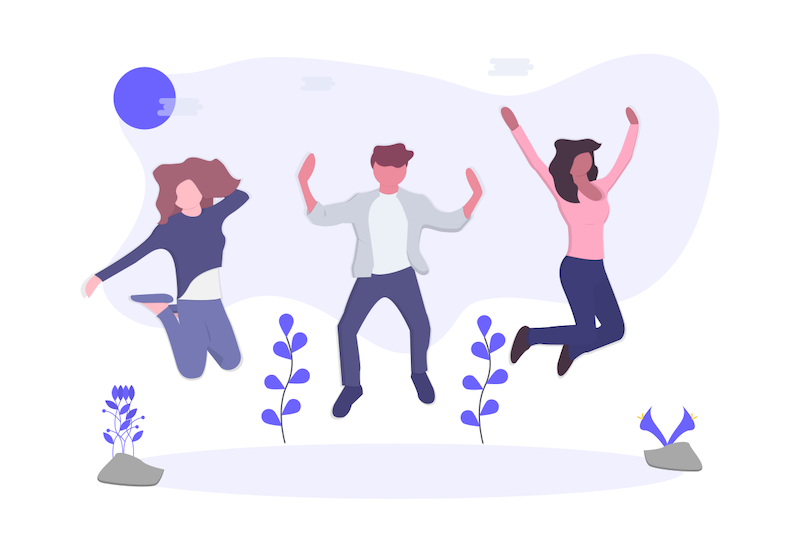
サブディレクトリもサブドメインも、メインドメイン1つあればいくらでも作れることができます。
また、その際に新たな料金はかかりません。
なにかブログで試してみたいことがあったら、まずはサブディレクトリを作ってやってみましょう。
サブディレクトリの作り方
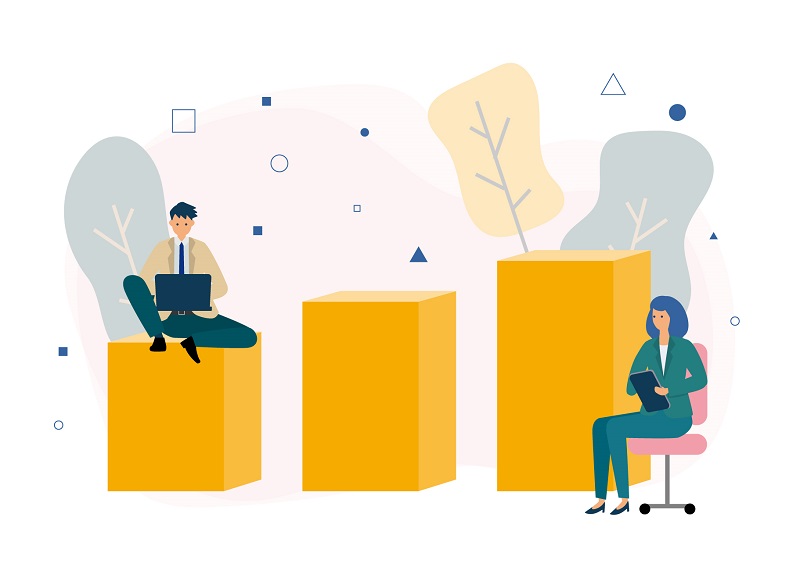
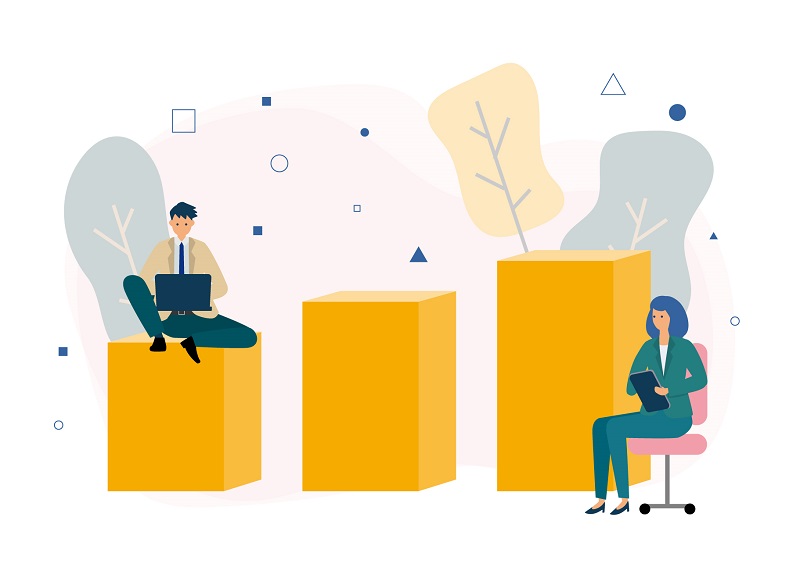
それでは、サブディレクトリの作り方を画像付きで解説していきます。
私が使っている『エックスサーバー』で説明します。
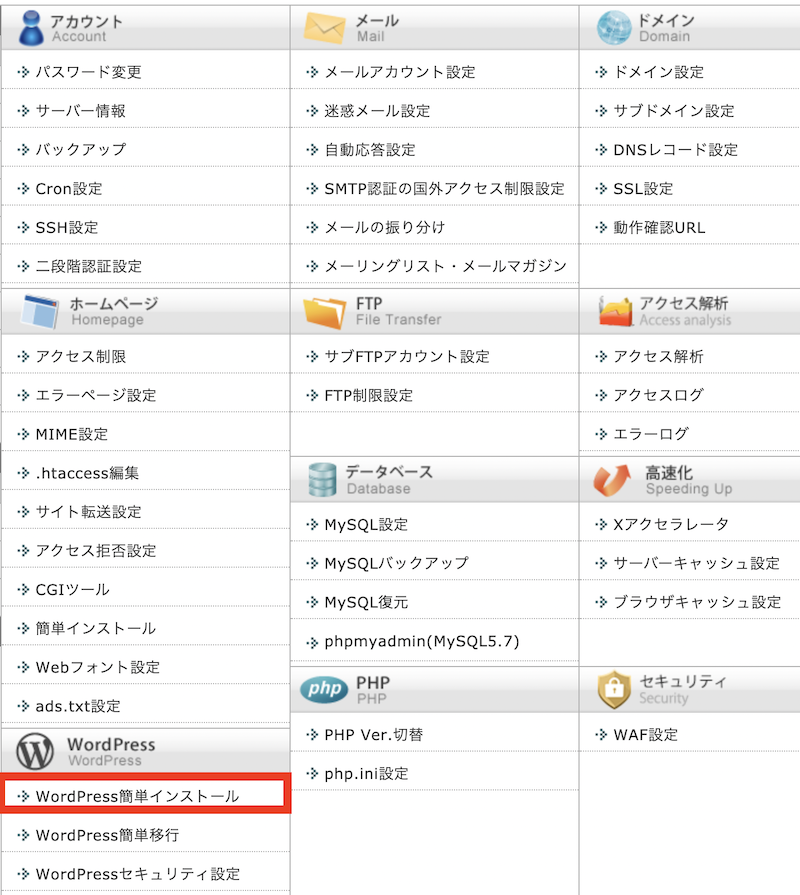
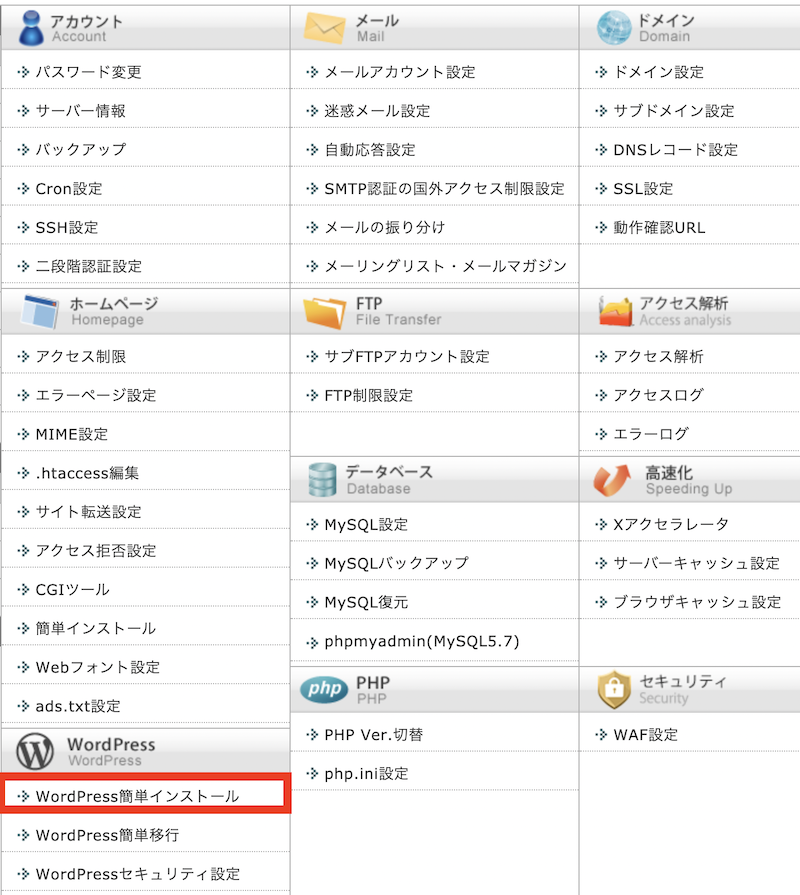
レンタルサーバーにログインします。『WordPress簡単インストール』をクリックします。
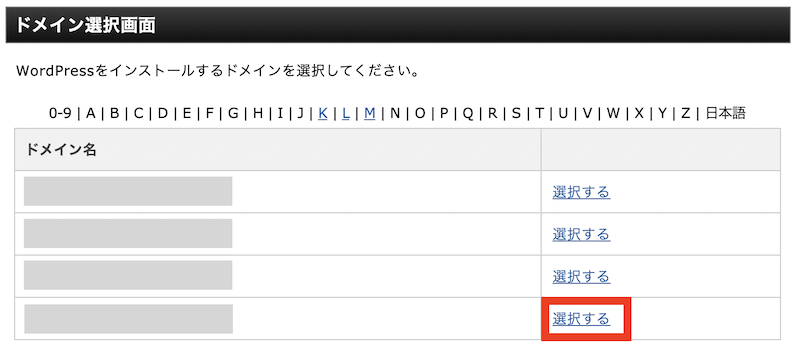
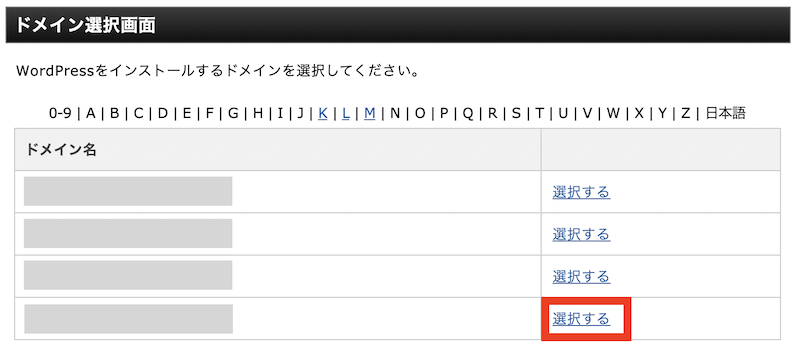
サブディレクトリを作りたいドメインの『選択する』をクリック。
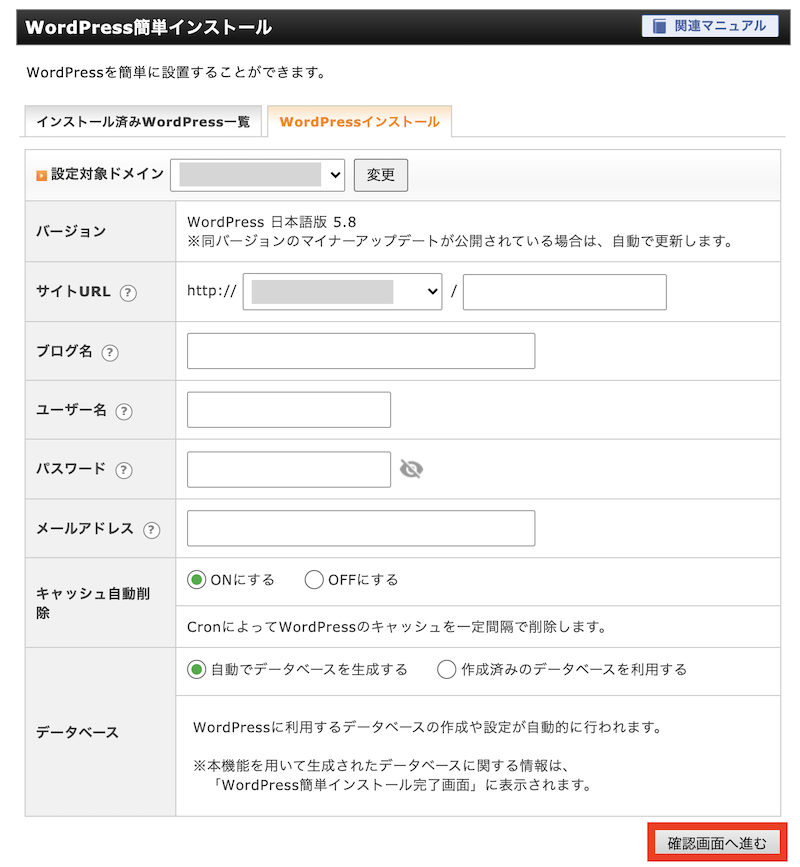
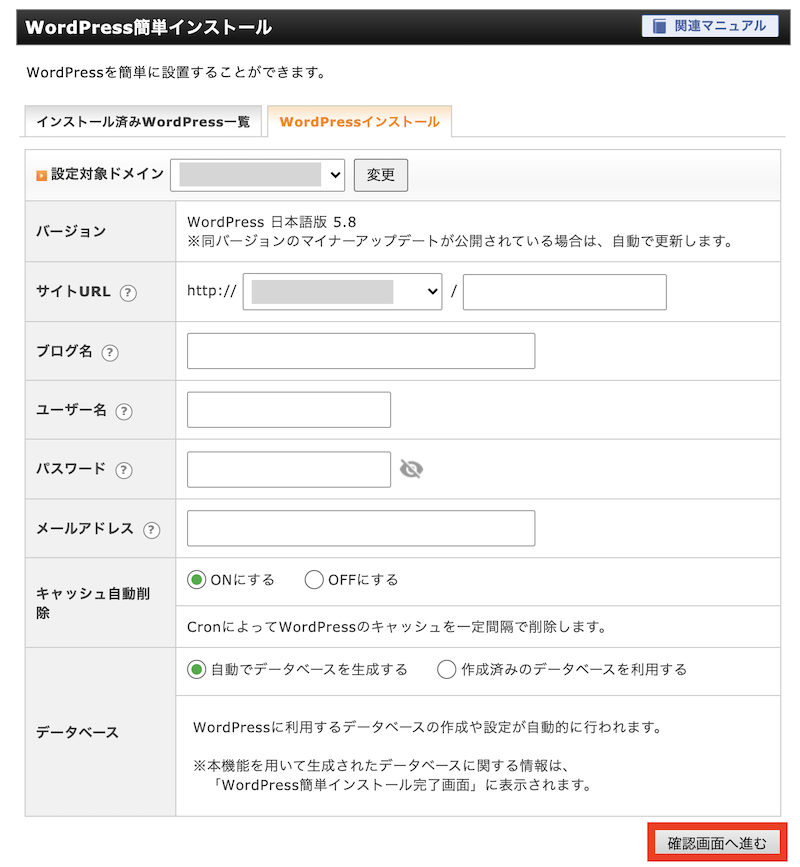
必要事項を入力していきます。
- サイトURL:サブディレクトリの名前を決めて入力
- ブログ名:ブログ名を決めて入力(後で変更可能)
- ユーザー名:ユーザー名を入力(変更不可)
- パスワード:パスワードを入力(後で変更可能)
- メールアドレス:メールアドレスを入力
- キャッシュ自動削除:そのまま
- データベース:そのまま
入力が終わったら『確認画面へ進む』をクリックします。
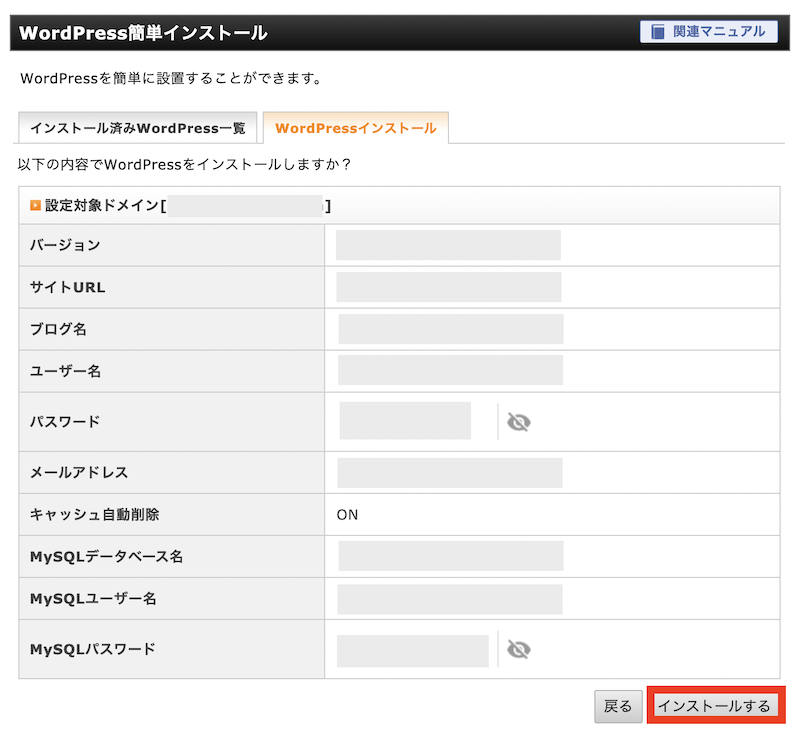
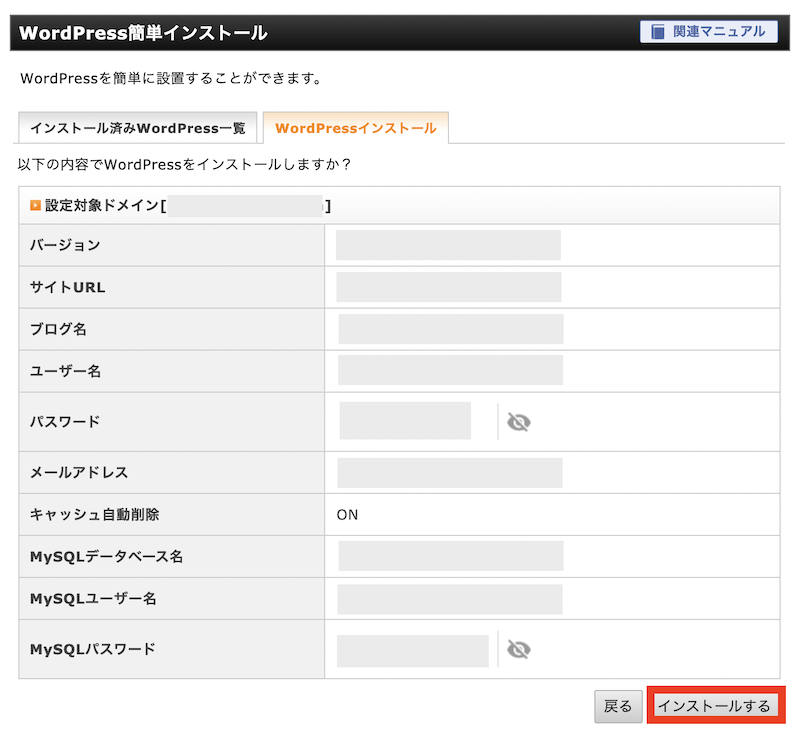
入力内容を確認して『インストールする』をクリックするとWordPressがインストールされます。
以上で、サブディレクトリの作成は終了です。続いてサブディレクトリのSSL化をおこないます。
サブディレクトリのSSL化
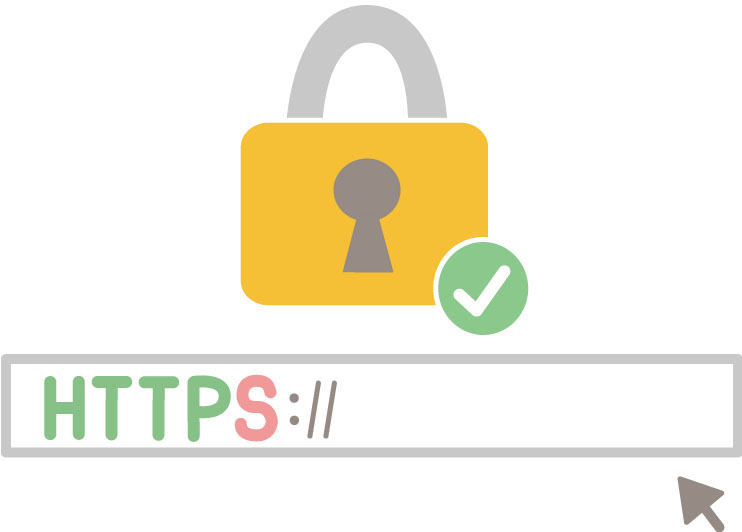
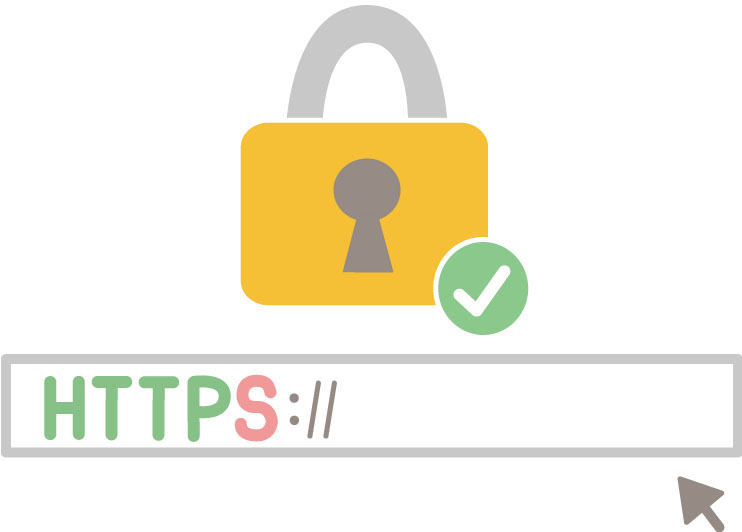
WordPressのインストールが終わったら、サブディレクトリのSSL化をおこないます。
SSL化とは『http』から『https』に変えることです。
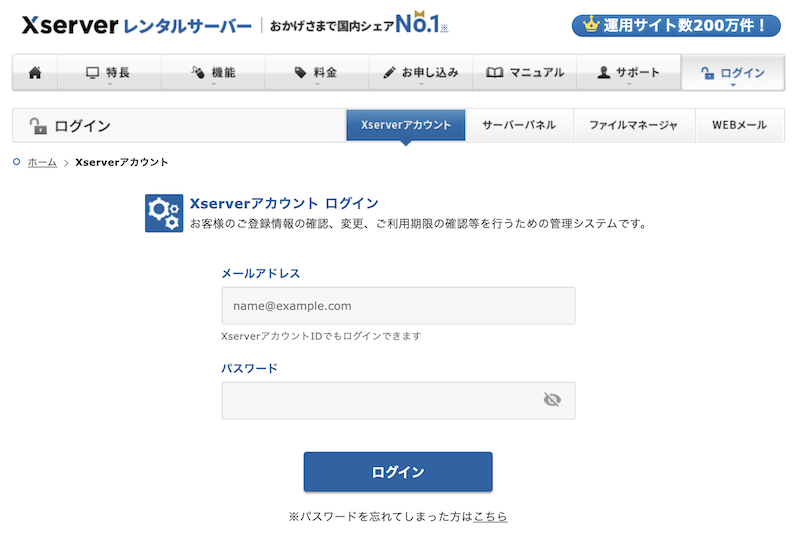
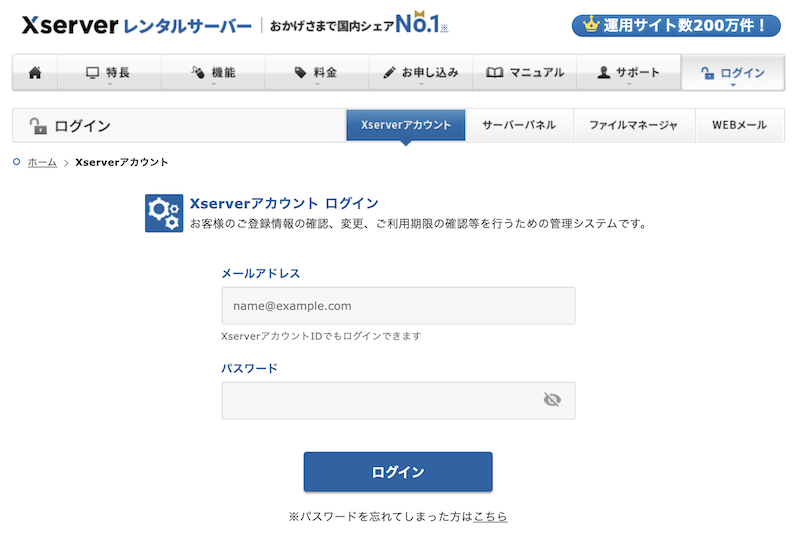
Xserverアカウント(旧インフォパネル)にログインします。
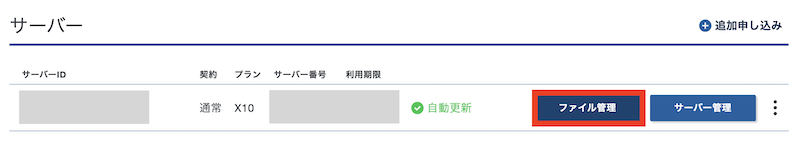
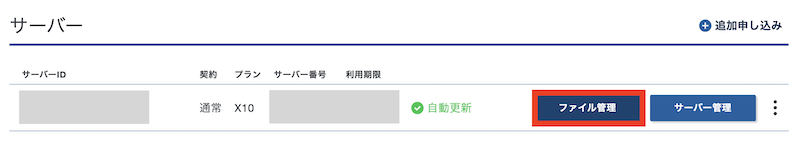
『サーバー』の『ファイル管理』をクリックします。
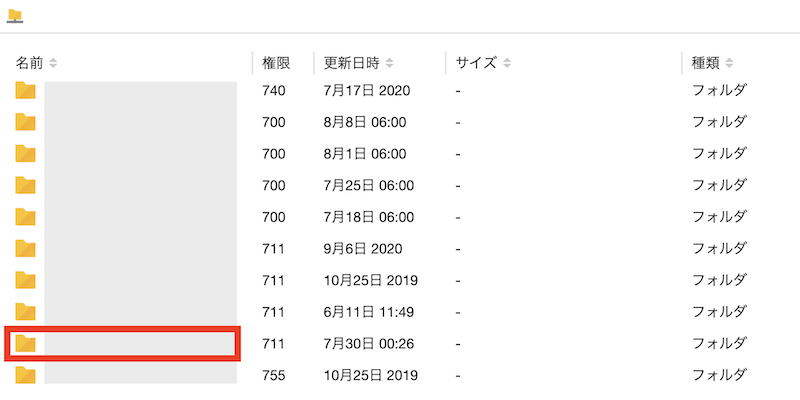
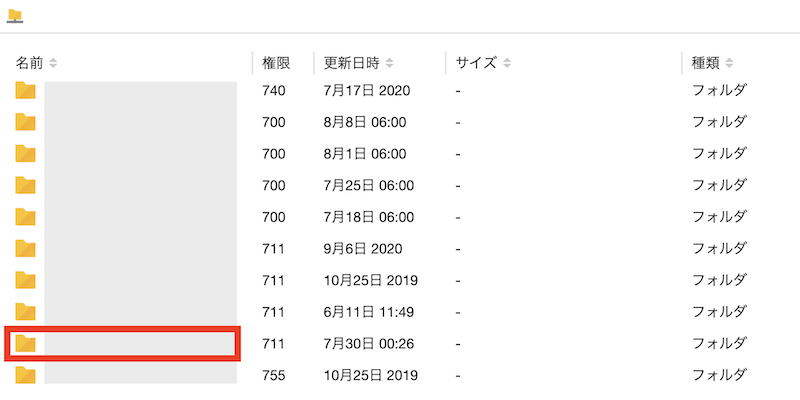
サブディレクトリを設定したドメインをダブルクリックします。
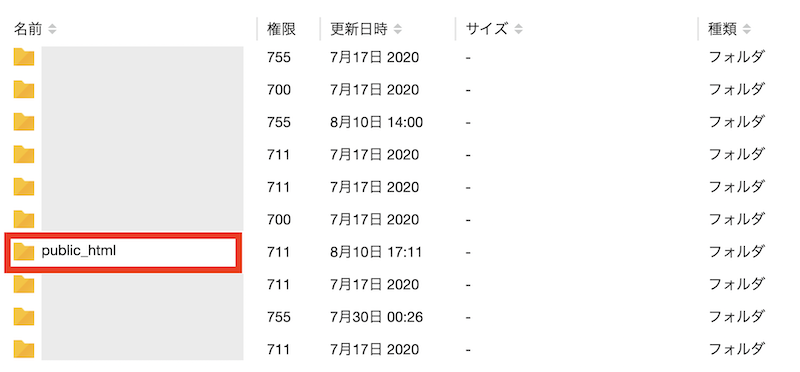
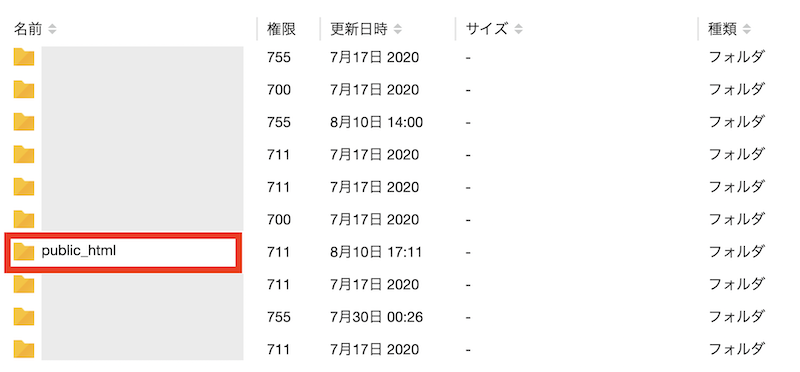
ずらーっと並んでいる中の『public_html』ファイルをダブルクリックします。
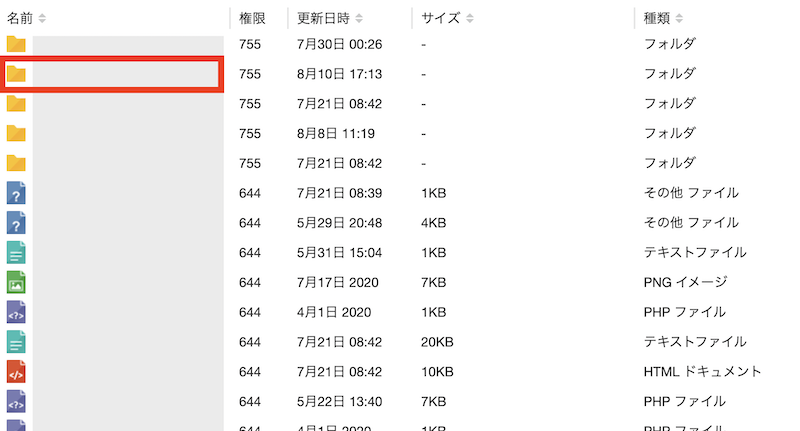
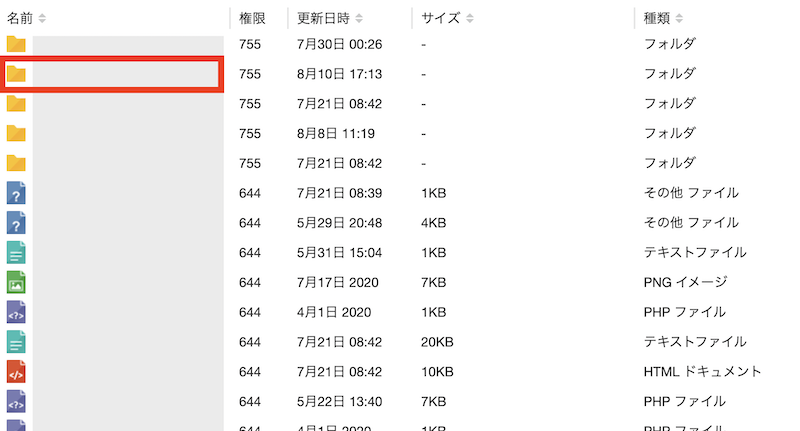
先程自分で設定したサブディレクトリの名前の付いたフォルダをダブルクリックします。
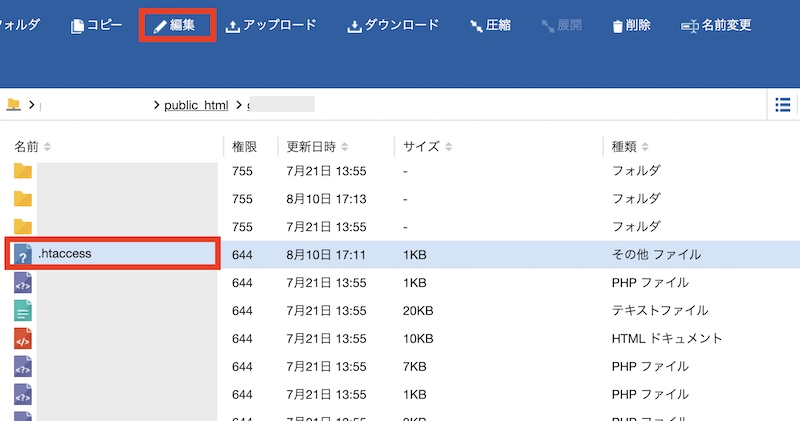
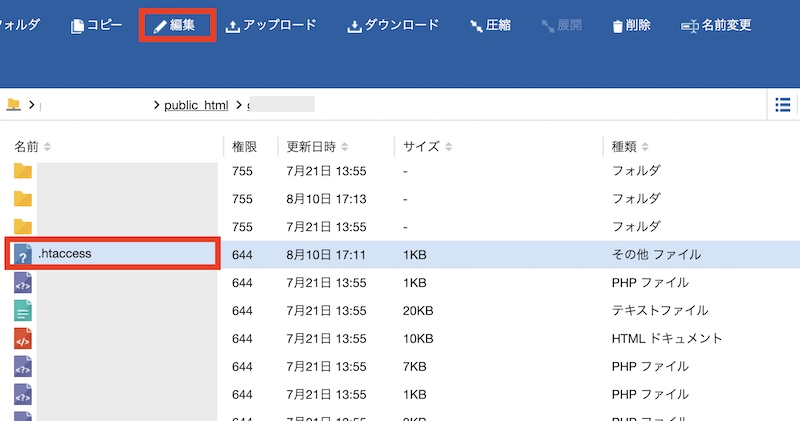
『.htaccess』ファイルを選択し、上の『編集』をクリックします。
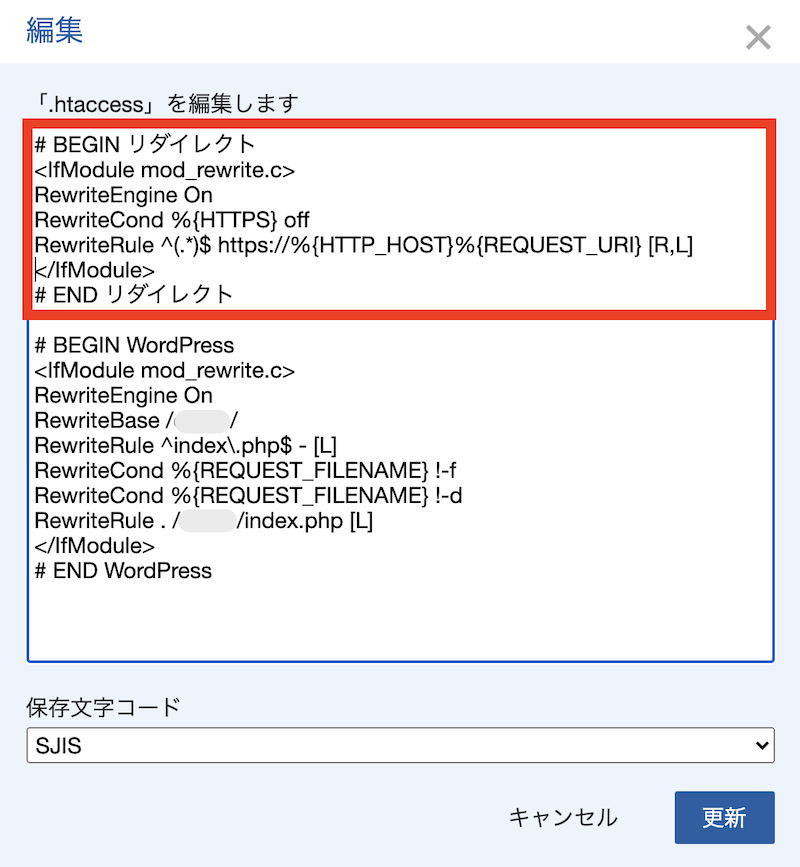
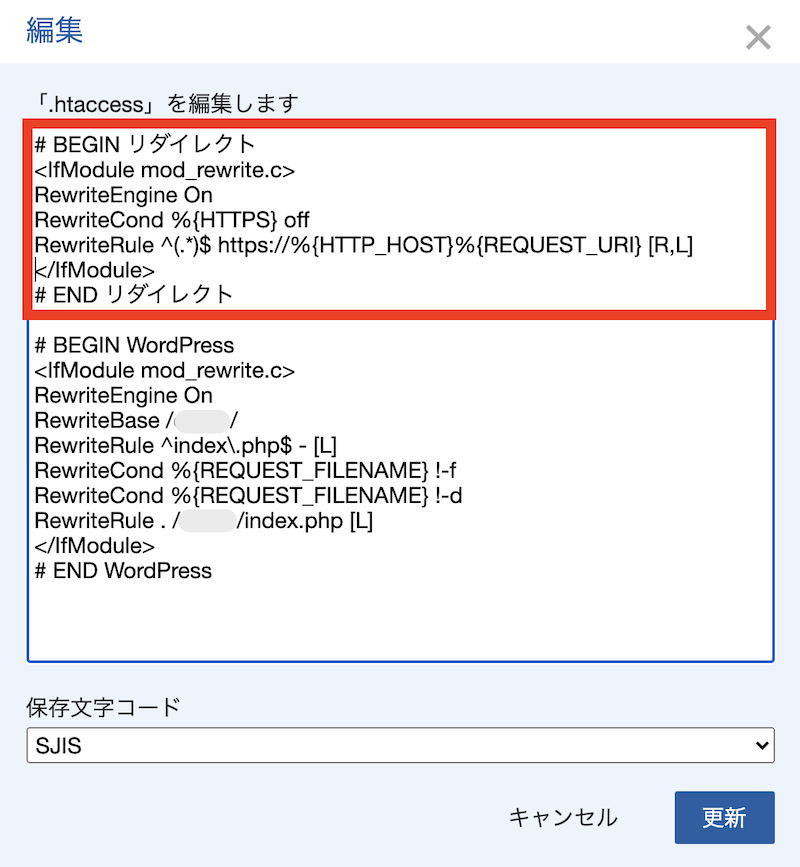
編集画面が開きますので、下記の内容をコピーして貼り付けます(上の画像の赤枠部分)
# BEGIN リダイレクト
<IfModule mod_rewrite.c>
RewriteEngine On
RewriteCond %{HTTPS} off
RewriteRule ^(.*)$ https://%{HTTP_HOST}%{REQUEST_URI} [R,L] </IfModule>
# END リダイレクト
『更新』をクリックします。エックスサーバーでの作業は以上です。
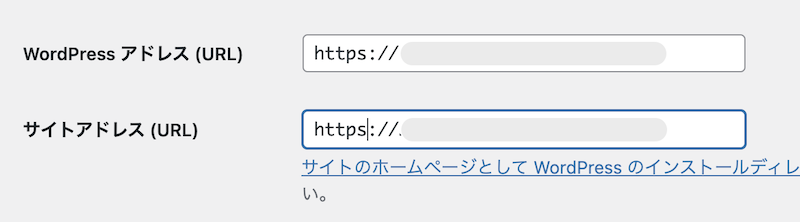
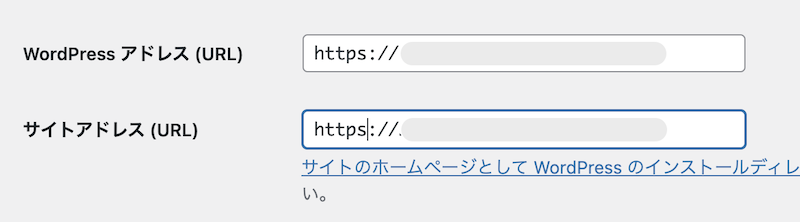
WordPressの管理画面を開きます。
『設定』→『一般設定』の『WordPressアドレス』と『サイトアドレス』のところの『http』のあとに『s』を入力して『https』にします。
『変更を保存』をクリックします。
SWELLではLPを作るときにサブディレクトリを作らなくてもいい!
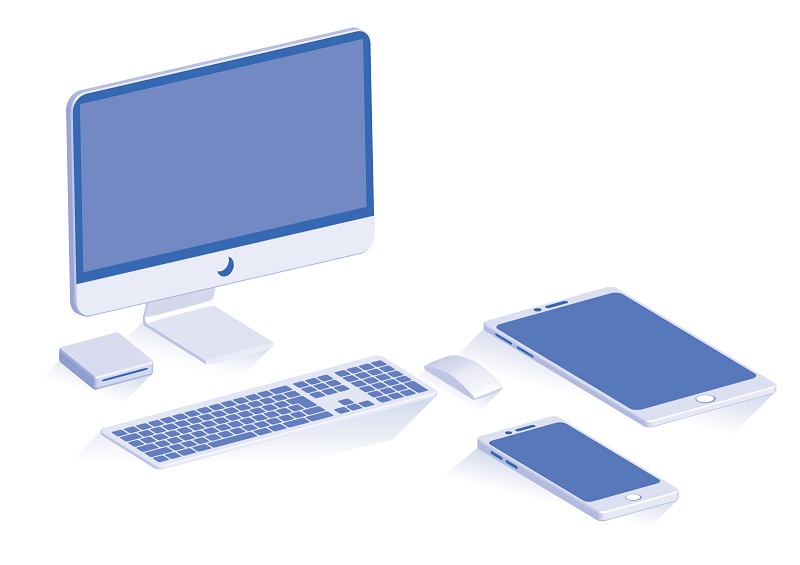
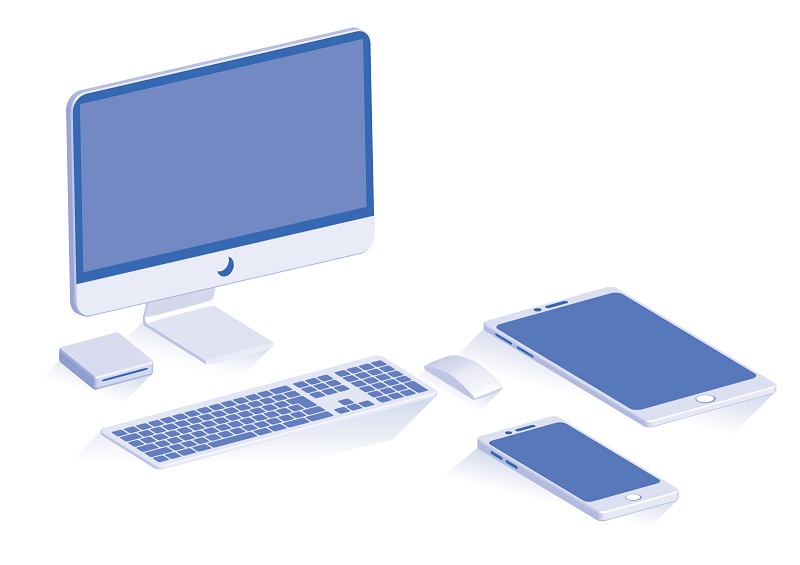
LP=ランディングページを作る時にサブディレクトリに作る方が良いと聞いたことがありますか?
LPは他の投稿ページとは全く異なる性質のものだから、分けたほうが良いということなのです。
ですが、私が使っている有料テーマ『SWELL』ではLPを作る時にサブディレクトリを作る必要がありません。
すでに機能として入っているので、メインドメインの管理画面からカンタンに作成することができます。
『SWELL』をお使いの方は、ぜひ使ってみてくださいね。
まとめ:迷ったらサブディレクトリでOK
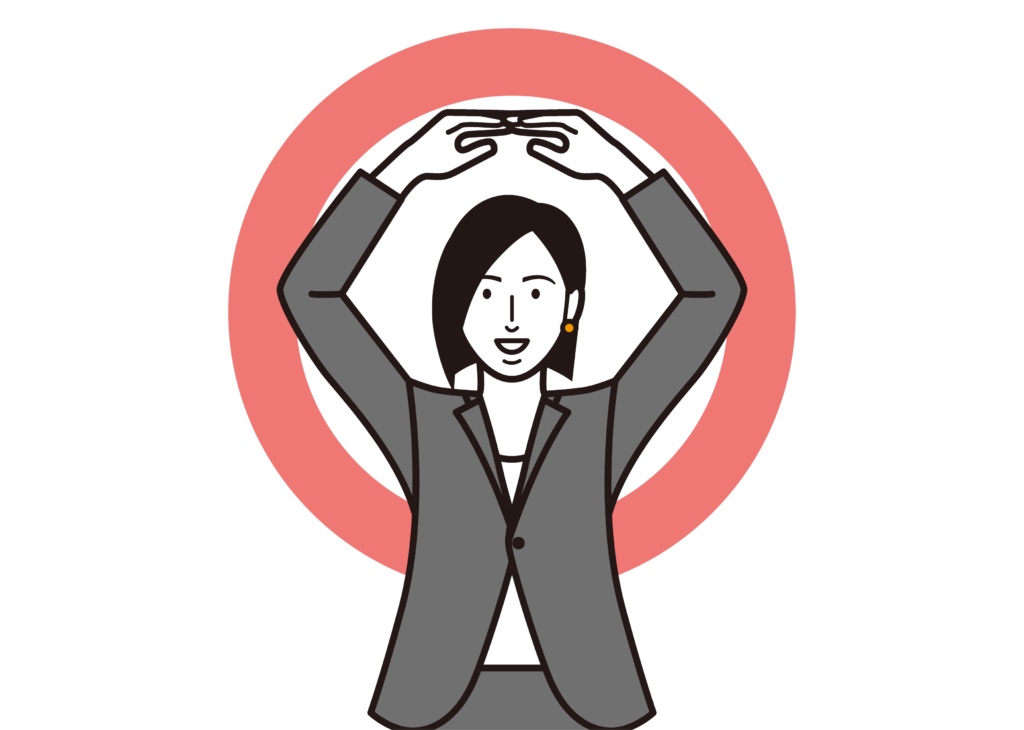
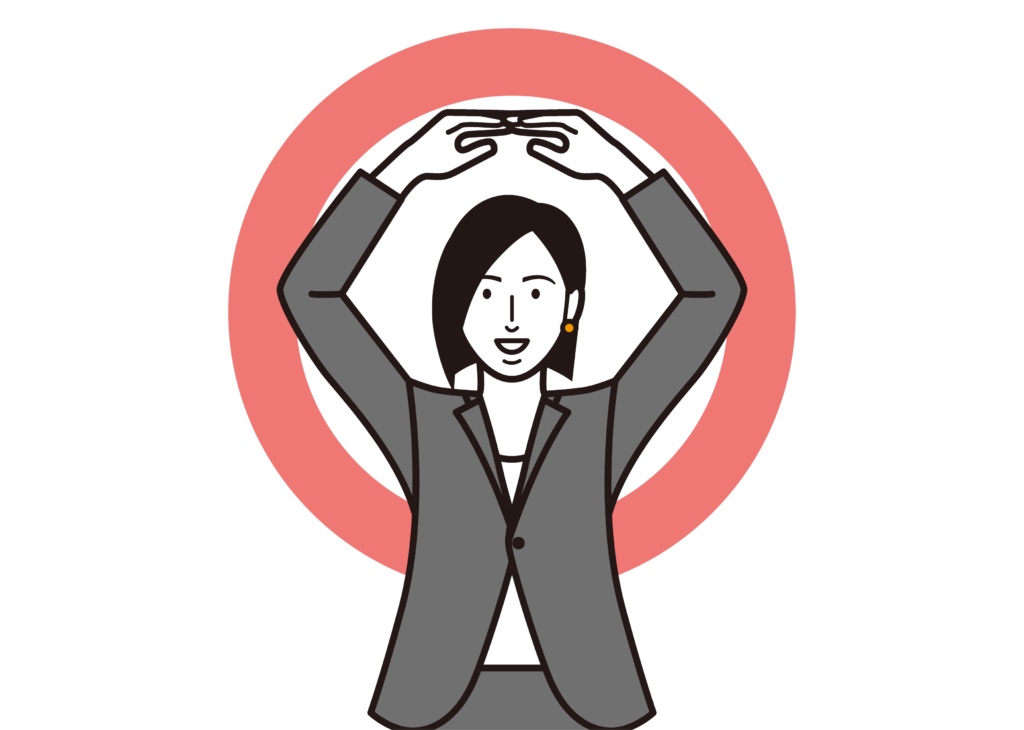
サブディレクトリとサブドメインの違いや、メリット・デメリットについて解説してきました。
またサブディレクトリの作り方は、画像付きで解説しているので、そのまま行えばカンタンに設定できます。
なにかブログで試してみたいことがある方は、サブでやってみるといいですよ。
同じブログテーマならサブディレクトリにした方が、評価や管理の面でオススメです。
ぜひチャレンジしてみてくださいね。
サブディレクトリの他の設定方法については以下の記事に書いています。
>>サブディレクトリのグーグルアナリティクス登録はビュー設定でOK!
>>サブドメインやサブディレクトリでアドセンス申請&広告を設置する方法





