 相談者さん
相談者さんグーグルサーチコンソールの登録をしたいんだけど、どうやって設定したらいいですか?
グーグルサーチコンソールの設定方法についてですね。図解入りで解説します。
ブログを開設したら、グーグルサーチコンソールを設定すると知り、設定方法でお悩みではないですか?
この記事では、グーグルサーチコンソールを設定するメリットと、実際の設定方法を図解入りで解説します。
私も初めてのときには設定で戸惑ったので、なるべくわかりやすくご説明しますね。
この記事を読むと、グーグルサーチコンソールの登録と設定のやり方がわかります。
グーグルサーチコンソールでできること
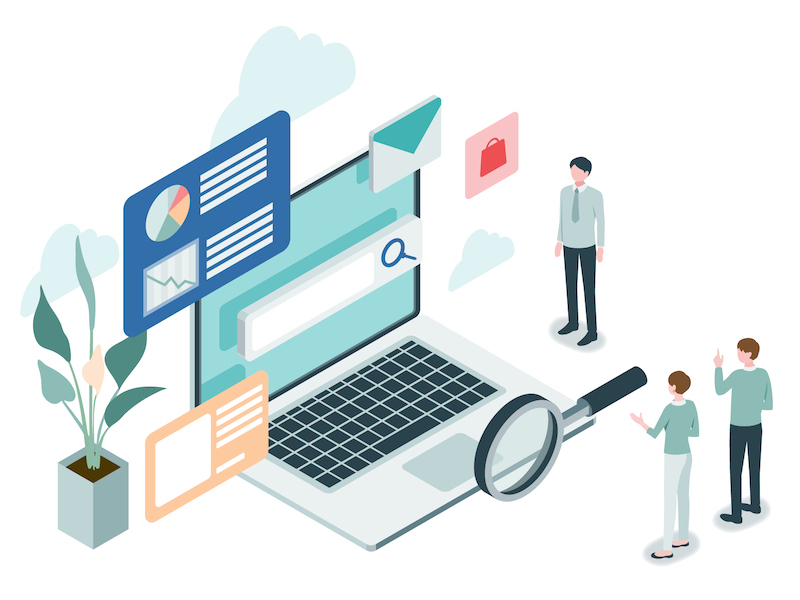
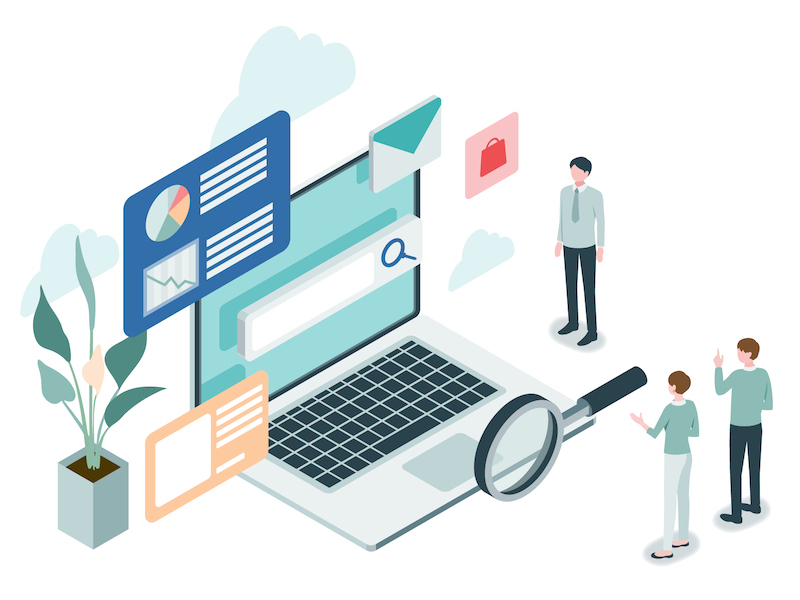
グーグルサーチコンソールでできることはなんでしょうか?
具体的には次のようなことができます。
- 表示回数
- クリック数
- 平均掲載順位
- どんなキーワードで検索されているか
- クリックされているページ
などなど
要はあなたのブログにたどり着くまでのユーザーの動向がわかるのが、グーグルサーチコンソールなのです。
グーグルサーチコンソールを設定するメリット


グーグルサーチコンソールは、あなたのブログを訪れたユーザーが『どんなキーワードで検索してきたのか』『どのページがどのくらい表示されているか』『そのうちどのくらいクリックされているのか』などがわかるツールです。
グーグルサーチコンソールを使って分析を行うことで、より見られるブログになるよう改善していくことができます。
グーグルで上位表示するためのSEO対策には必須のツールなのです。
グーグルサーチコンソールの登録方法


それでは、グーグルサーチコンソールの登録方法についてみていきます。
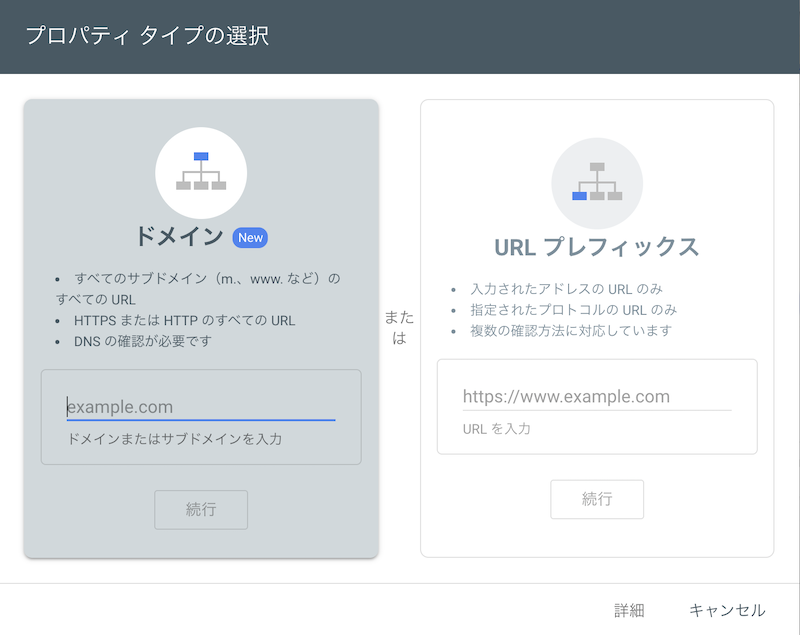
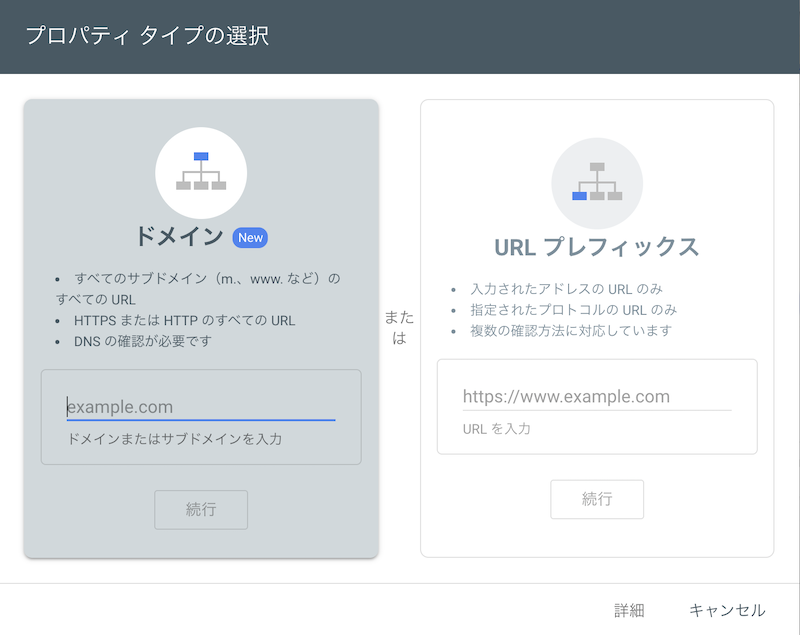
登録画面で『ドメイン』の方に、あなたのサイトドメインを入力して『続行』をクリックします。
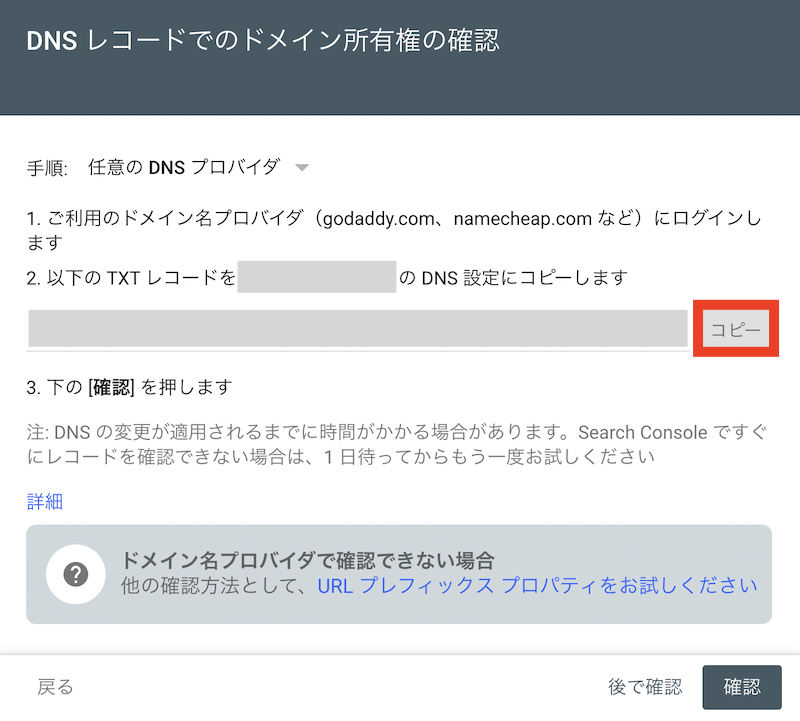
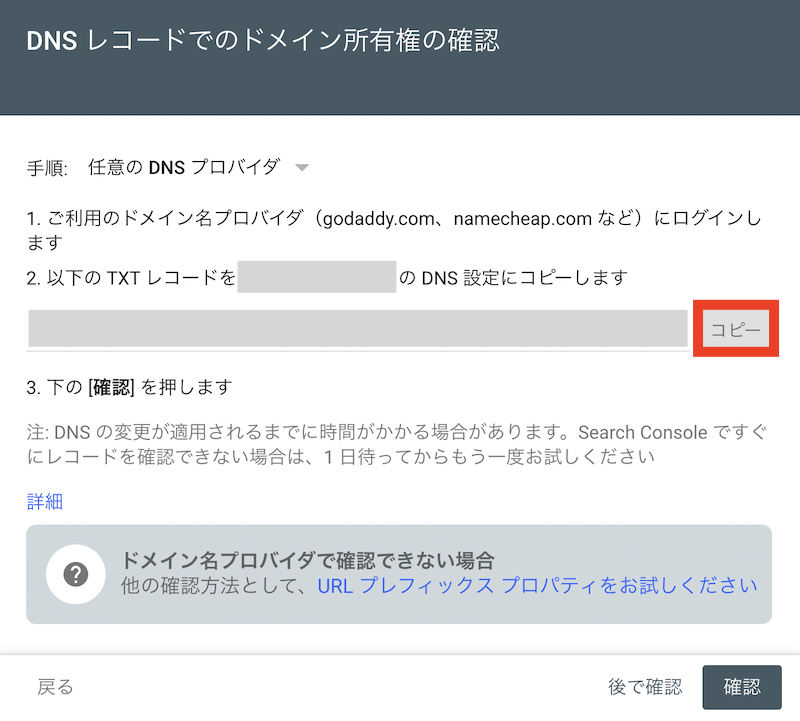
ドメイン所有権の確認画面が表示されますので、『コピー』をクリックして『TXTレコード』をコピーします。
画面はそのまま開いておいてください!
別のタブでサーバーの管理画面を開きます。
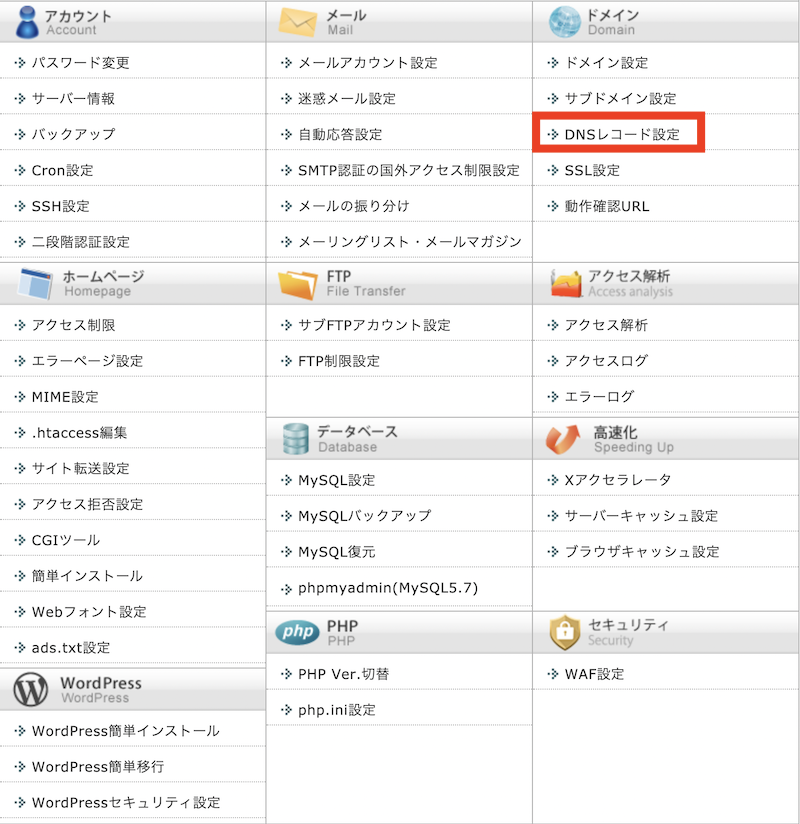
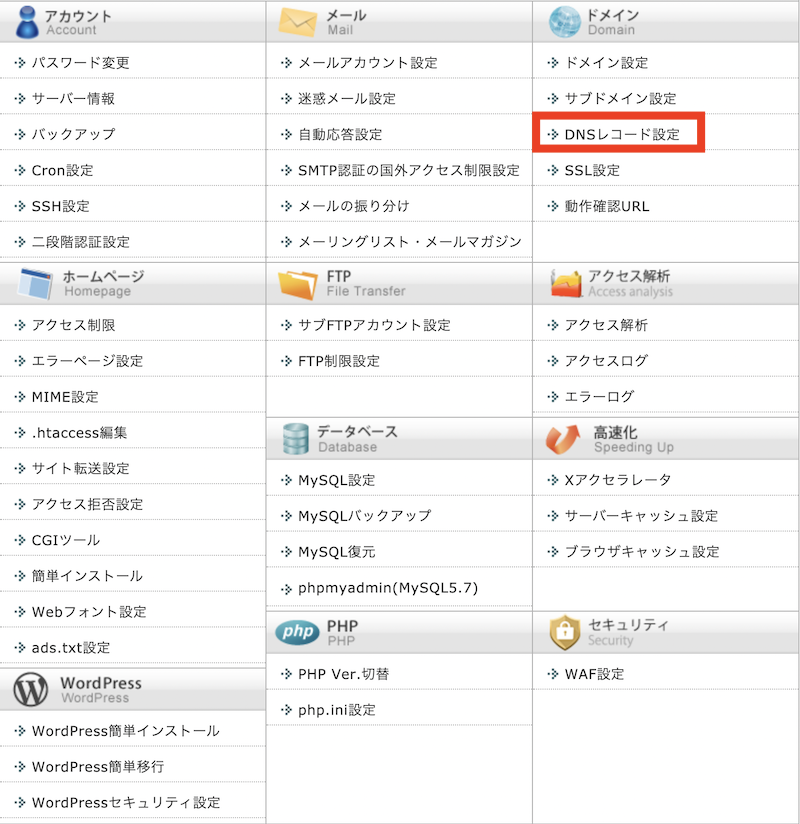
サーバーの管理画面を開きます。
『ドメイン』の『DNSレコード設定』のところをクリックします。
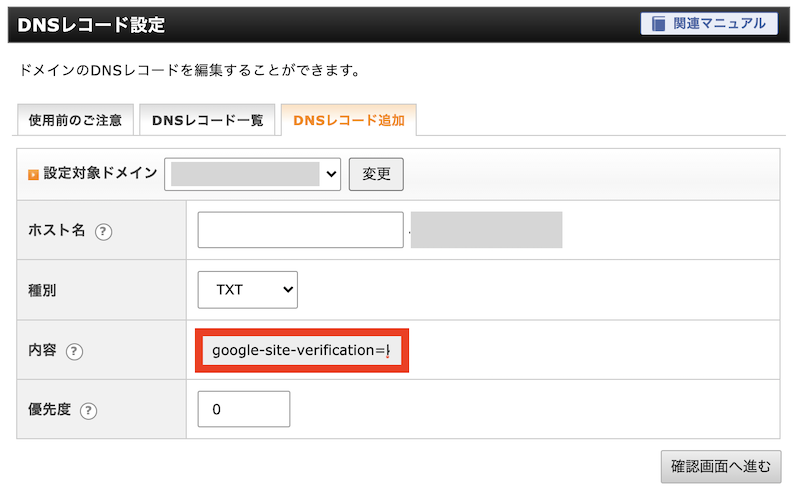
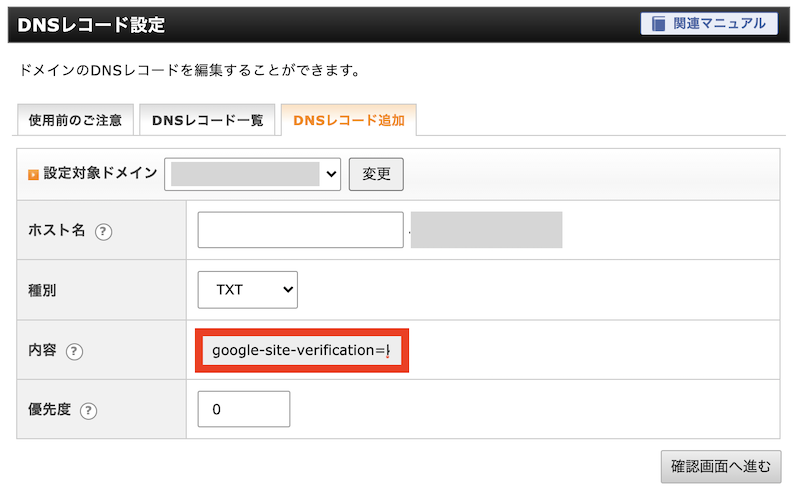
『DNSレコード追加』タブをクリック、設定する対象ドメインを選びます。
種別をTXT、内容のところにさきほどコピーしたものを貼り付けます。
『確認画面へ進む』をクリック。内容を確認したら『追加する』をクリックしましょう。
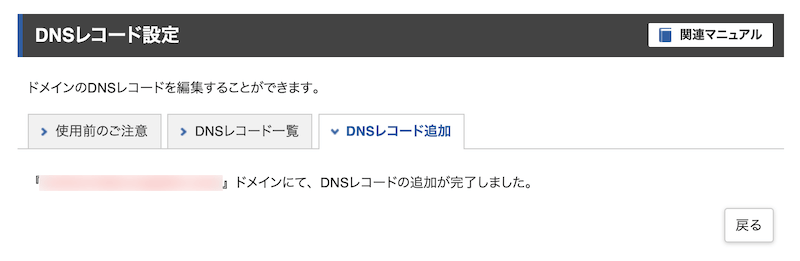
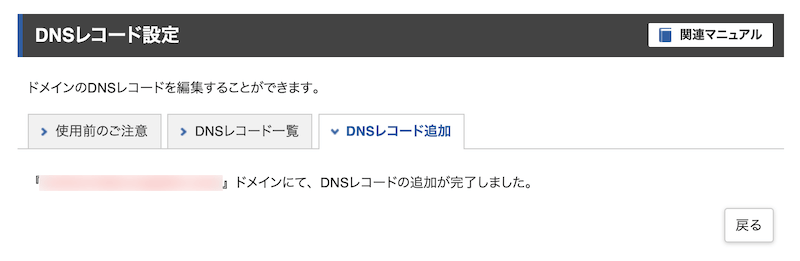
上の画像が表示されればOK!サーバー管理画面は閉じて大丈夫です。
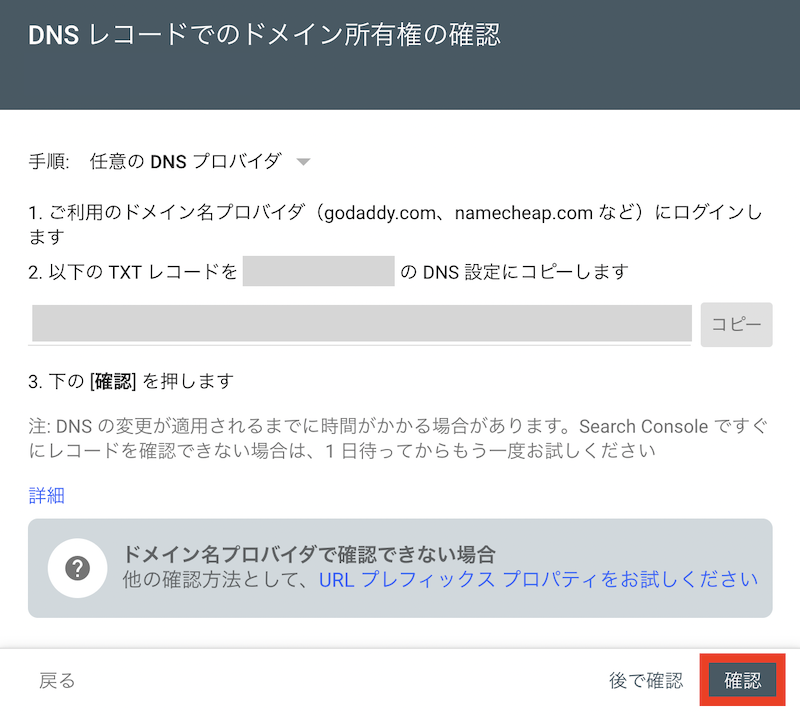
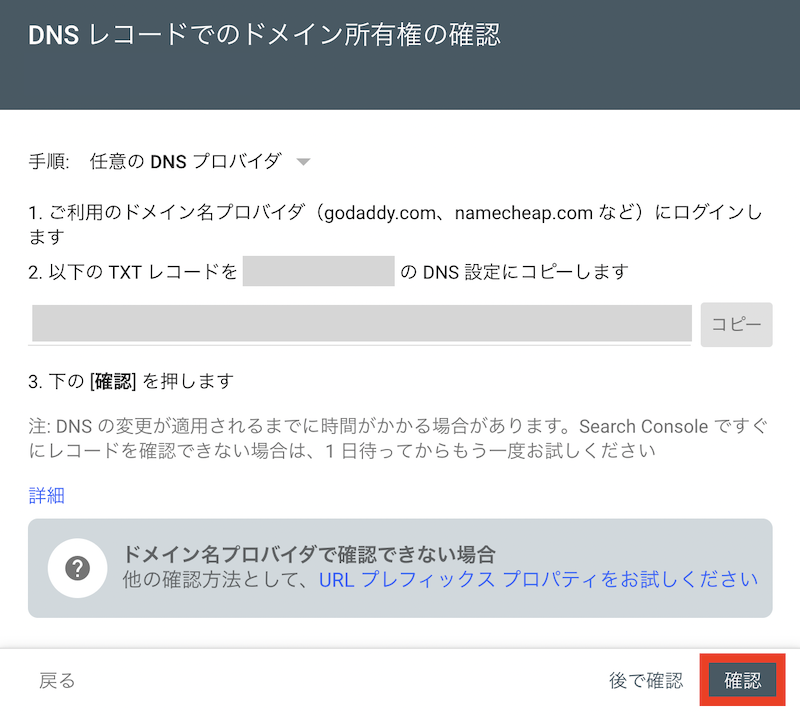
グーグルサーチコンソールに戻って、さきほどの画面の一番下の『確認』をクリックします。
DNS設定をしてすぐに『確認』を押すと、下記のようなエラーが出ることがあります。慌てず時間を置いて再度『確認』を押せば大丈夫。私は3分くらい待ってから押しました。
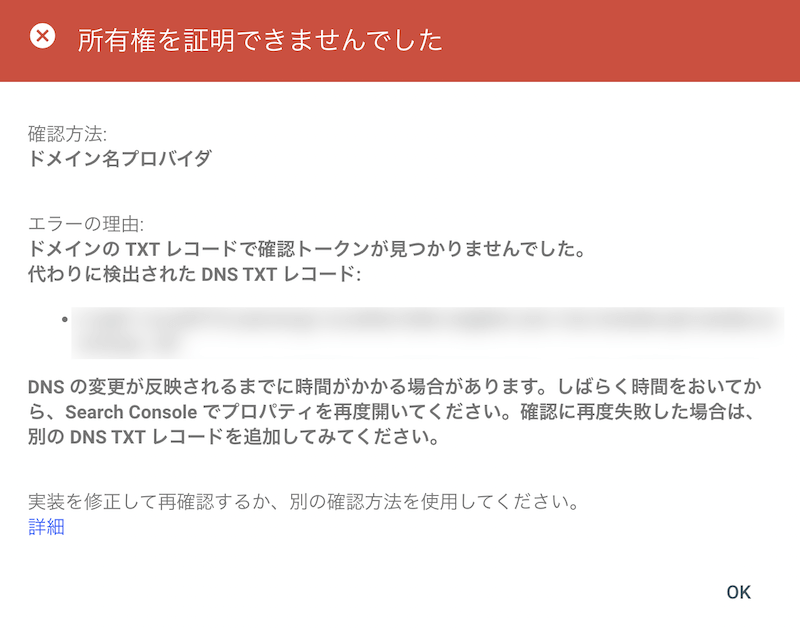
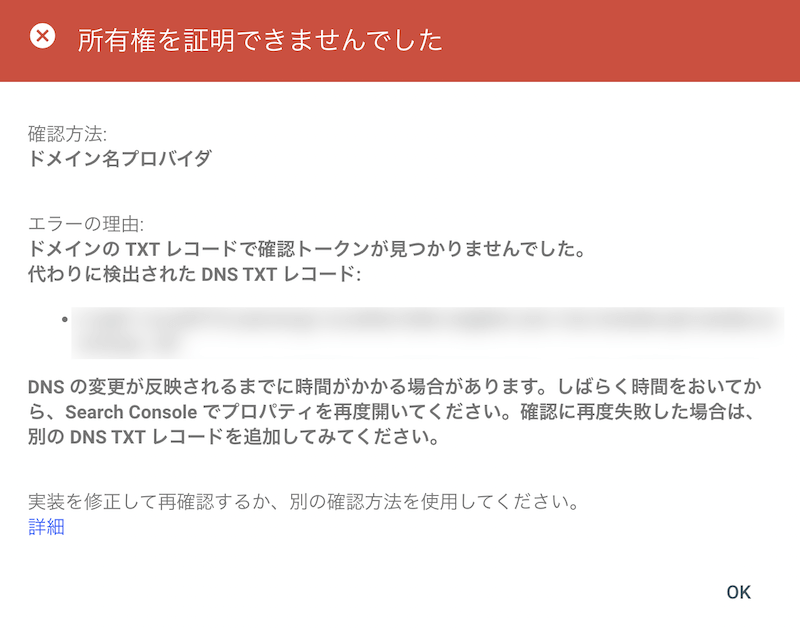
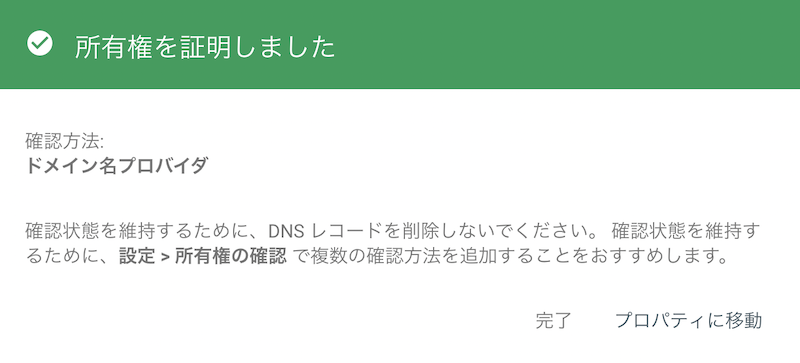
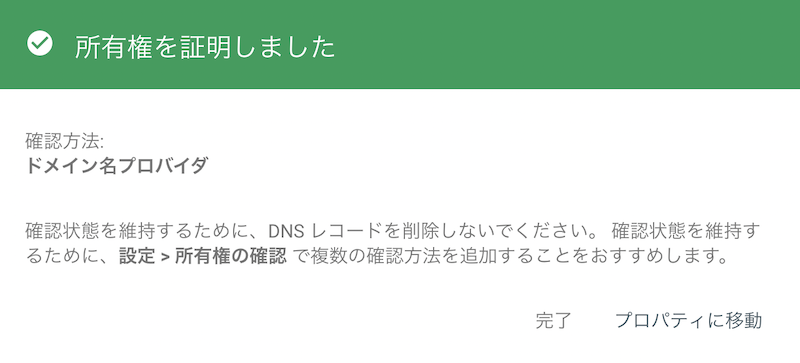
無事所有権の証明ができると上の画面が表示されます。
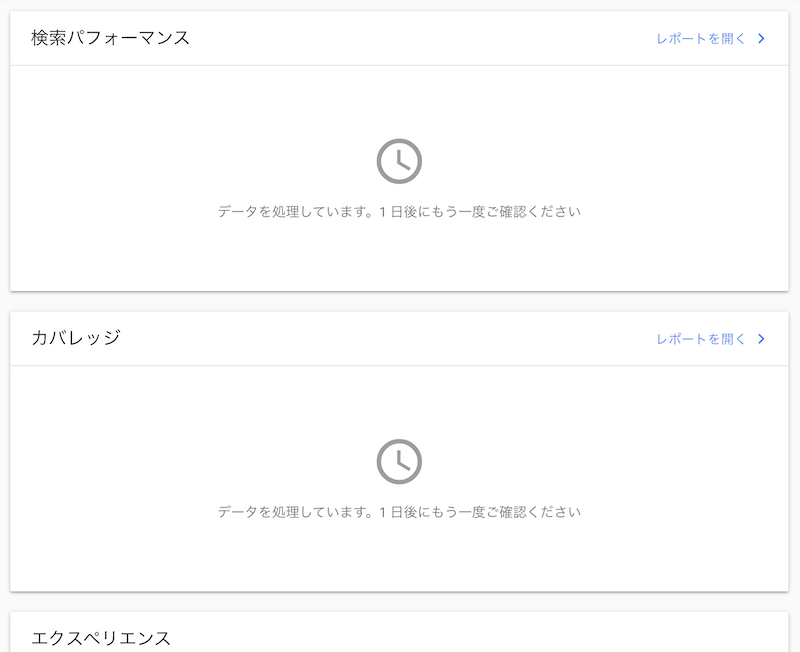
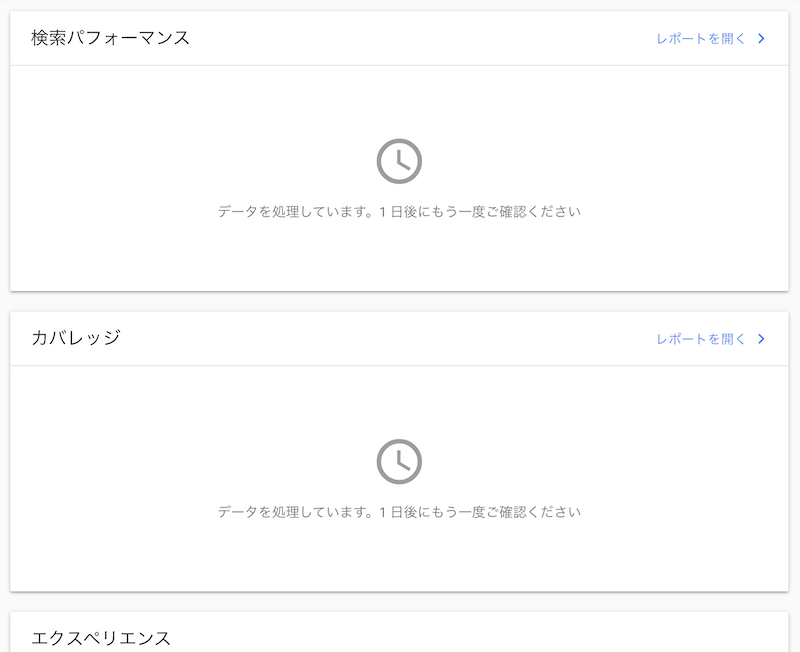
『プロパティに移動』を押すと、上の画面が出ます。
まだ登録したばかりではデータが出ないので、後日確認を行いましょう。
まとめ:登録ははやめにやっておこう


グーグルサーチコンソールの登録&設定のやり方についてみてきました。
ユーザーがどのようにしてあなたのブログにたどり着くのかを知るためには必須のツールです。
さかのぼってデータをとることはできないので、アクセスがないうちからできるだけ早くグーグルサーチコンソールの登録をやっておきましょう。
サーチコンソールについての他の記事はコチラ。
>> サーチコンソールのインデックス登録ができない!【SEO PACK】
>> サーチコンソールの「モバイルユーザビリティの問題を検出」対処法





