 相談者さん
相談者さんブログ作りたいけど、なにをすればいいかわかりません!
ブログの作り方ですね。レンタルサーバーを契約してから記事を書ける状態にするまでの設定のやり方を解説しますね。
ブログを作ろう!といざ決意しても、やることが多すぎて途方にくれていませんか?
実際に記事を書けるようにする前に行うべき設定がたくさんあるので、始める前から挫折しそうになりますよね。
この記事では、初心者がブログ開設時につまづきがちな初期設定をまとめました。
また、初期設定のままだと困ったことになるパーマリンクやセキュリティ対策についても書きました。
『ブログ=家』を建てることにたとえて、『土地の契約=レンタルサーバー』から始めていきます。
手順どおりやっていけば、あなたも家を建てる(記事を書ける)状態にできますよ。
- これからブログを始めたい方
- ブログを始めたけど、設定これでいいのかな?と思っている方
- 初期設定のままでブログ運営をしている方
目次から目的のところにとんで読んでみてくださいね。
レンタルサーバーの契約(土地の契約)
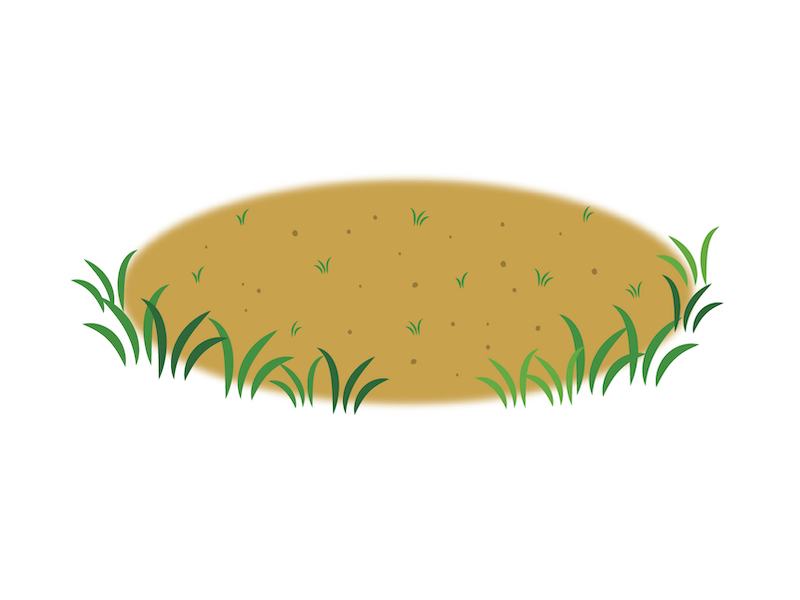
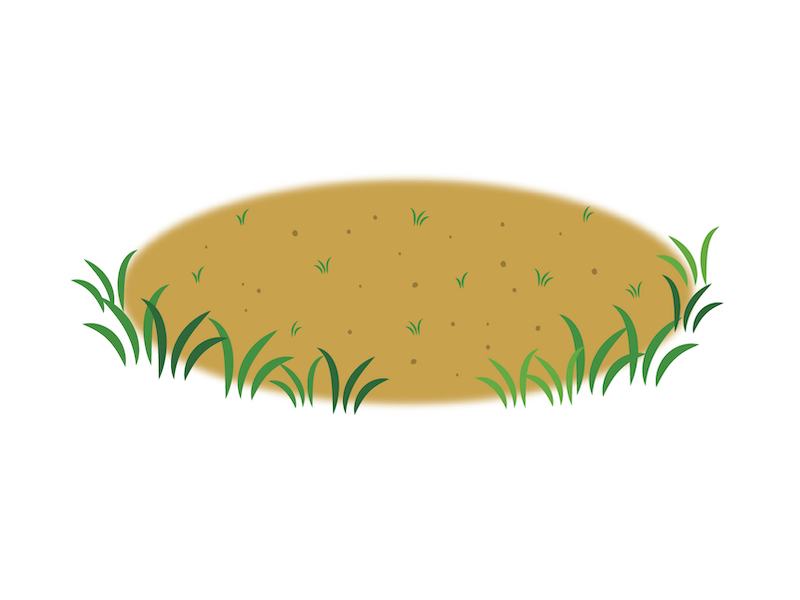
まずは、レンタルサーバーの契約を行います。家(ブログ)を建てるには、まず土地(レンタルサーバー)からです。
レンタルサーバーを選ぶポイント
初めて契約する初心者が、レンタルサーバーを選ぶポイントは、以下の3つです。
- 利用している人が多い
- サポート
- 自動バックアップ
初心者のうちは、本当にわからないことが多いです。私も何度泣きそうになったかわかりません。
そんな時に利用している人が多く、サポートもしっかりしているレンタルサーバー会社だと、調べながらなんとか乗り越えることができます。
また、わからないうちはいろいろいじっているうちにブログが表示されなくなったり、画面に404エラーが出たりと、トラブルがつきものです。
自動バックアップがないレンタルサーバーを使っていると、文字通り終わりです。
初心者が選ぶなら上記3つのポイントは重要です。
初心者におすすめのレンタルサーバー
エックスサーバー
レンタルサーバーを選ぶポイント3つをおさえた、初心者におすすめのレンタルサーバーはエックスサーバーです。
私も使っていますが、大満足です。
メリット:表示速度が早くて安定している
デメリット:管理画面が若干とっつきにくい印象を与える
余計な装飾がなくシンプルな作りなので、かわいい感じが好きって人には冷たい感じがするかもしれません。
月額約1,000円くらいで十分な機能が使えますし、使っている人が多く、電話窓口もあるので、初心者にはピッタリです。
もちろん自動バックアップあります。
コノハウイング
エックスサーバー以外だとコノハウイングです。
メリット:月額が比較的安い&初心者に優しいつくり
デメリット:無料お試しがない、まだ使っている人が少ない
コノハウイングはサービス開始してまだ3年あまりです。
以前は利用者がまだ少なくて、困ったことがあったときに、解決方法を探すのが少し大変だったこともありました。現在は利用者も増えてきて、Twitter等でも解決方法が見つけられます。
コノハウイングには無料お試し期間がないので、すぐ課金されます。
画面は、エックスサーバーよりポップな感じなのでとっつきやすくて好印象。
WordPressもカンタンにインストールできて、すぐに記事を書き始めることができます。
【6/6まで】スタート応援キャンペーン中で月額687円〜!
無料&安いレンタルサーバーはやめましょう
レンタルサーバーの月額費用は1,000円前後です。
こういう話をすると「無料や安いレンタルサーバーでもいいんじゃないの?」と聞かれますが、それはやめましょう。
表示速度が遅い、自動バックアップ機能がない、困っても聞くところがない、となるとブログ運営に支障をきたします。
途中でレンタルサーバーを変えるのは大変なので、これは経費だと思って最初からちゃんとしたレンタルサーバーを選ぶことをおすすめします。
独自ドメインの取得(住所を取得する)
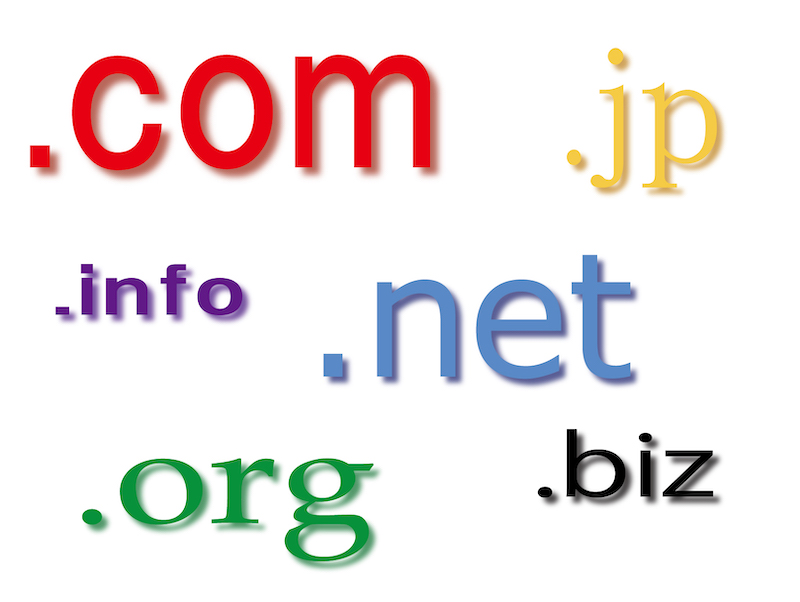
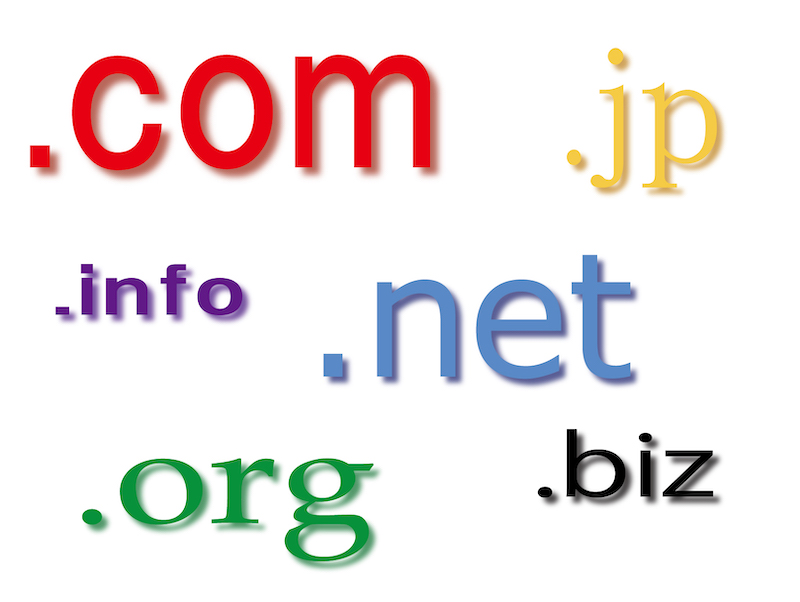
独自ドメインを取得しましょう。これはあなたの家(ブログ)の住所になります。
独自ドメイン取得のポイント
独自ドメインを取る時に気をつけたいポイントは以下のとおりです。
- ブログ名に関連したドメイン名にする
- 日本語のドメイン名にはしない
- 取得費用より更新費用を見る
ドメイン名は、なるべくブログ名に関連したものをつけます。
そのさい、日本語のドメイン名にはしません。SEOに強いと言われたときもありましたが、現在そのメリットは薄く、デメリットの方が多いと考えるからです。
また3つめの更新費用ですが、見落としがちなので注意して下さい。
たとえば取得費用が1円だったとしても更新費用が何千円もするものだと持ち続けるのが大変になります。
取得費用ではなく更新費用を確認し、トータルで料金をみて決めることをおすすめします。
おすすめのドメイン取得会社
私も実際に使っている、おすすめのドメイン取得会社をご紹介します。
エックスドメイン
ドメイン取得会社のおすすめは、エックスドメインです。
メリット:ドメインの更新料が安い
デメリット:ドメインの種類が少ない
エックスサーバーを契約するとエックスドメインが永久に無料でついてきます。
もちろん違うサーバー会社で運用する場合でも、エックスドメインはお安いのでおすすめです。
お名前.com
お名前.comも取得費用が安いのでおすすめです。
メリット:取得費用が安い、使っている人が多い
デメリット:お名前.comからのメールが多い
よくキャンペーンを行っていて、安くドメインを取得することができます。使っている人も多いので、わからないことがあった時に聞けるというのもメリットです。
一方デメリットは、お名前.comからのメールがびっくりするくらいたくさん届くことです。
ドメイン×サーバー同時登録でドメインが0円!
詳しくはこちらで解説しています。
≫エックスドメイン評判は?メリット・デメリットや作り方【無料あり】
≫【画像で解説】初心者でもカンタン!独自ドメインの取得&設定方法
ネームサーバー設定(住所と土地を紐付ける)
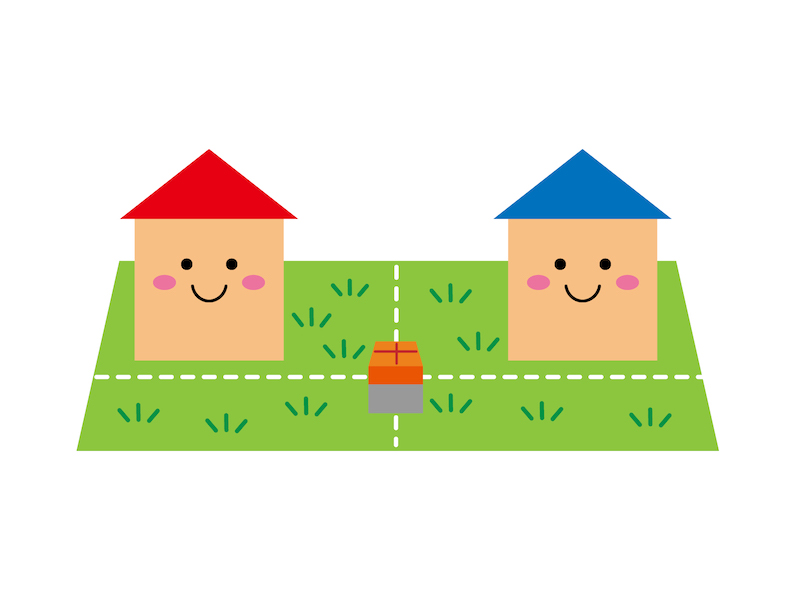
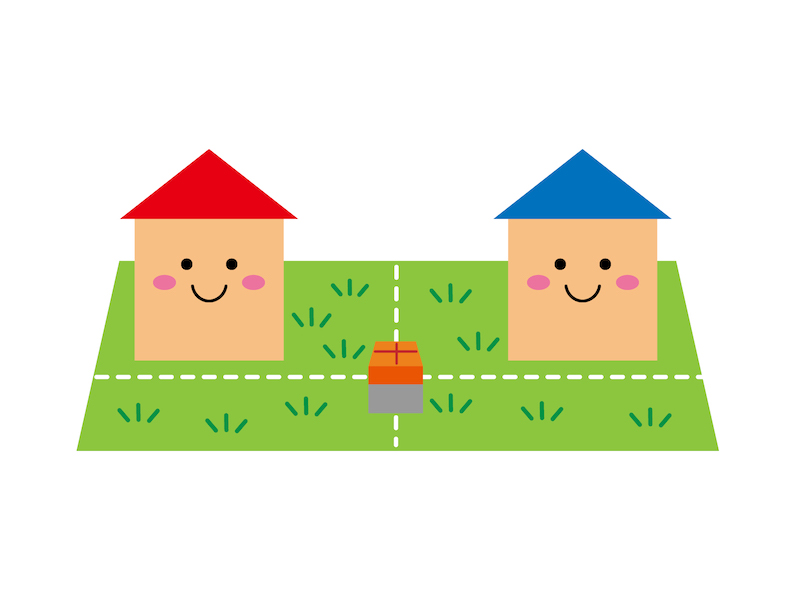
レンタルサーバーと独自ドメインを取得したら、ネームサーバー設定を行います。
これは、あなたの土地(サーバー)と住所(ドメイン)を紐付ける作業です。
手順は次のとおりです。
「○○(レンタルサーバー会社)」+「ネームサーバー」で検索すると出てきます。
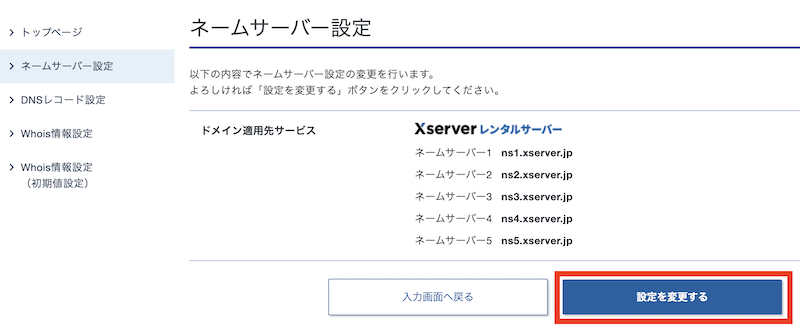
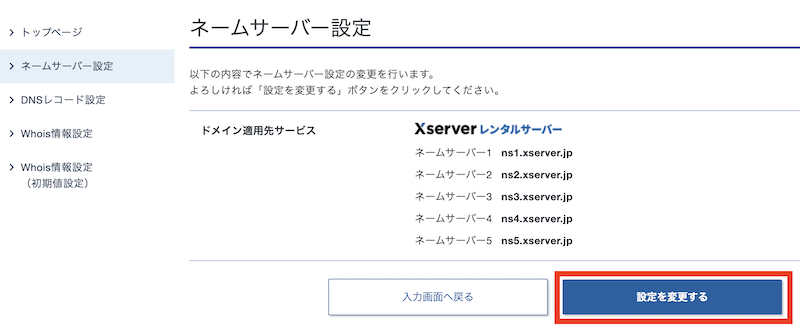
以上で終わりです。
レンタルサーバーとドメインを同じ会社で取ると、このサーバー設定もカンタンにできます。
作業を一つでもラクにしたいなら、セットで申し込むことをおすすめします。
詳しくはこちらで解説しています。
≫【手順通りでカンタン】どこで確認?ドメインのネームサーバー設定!
独自ドメインの設定(土地に住所を登録する)


独自ドメインの設定を行います。これは、あなたの土地に住所を登録するイメージです。
手順は次のとおりです。
『ドメイン』→『ドメイン設定』をクリックします。
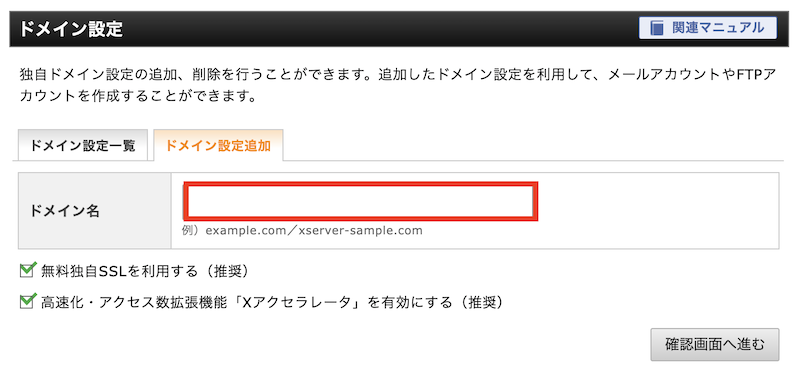
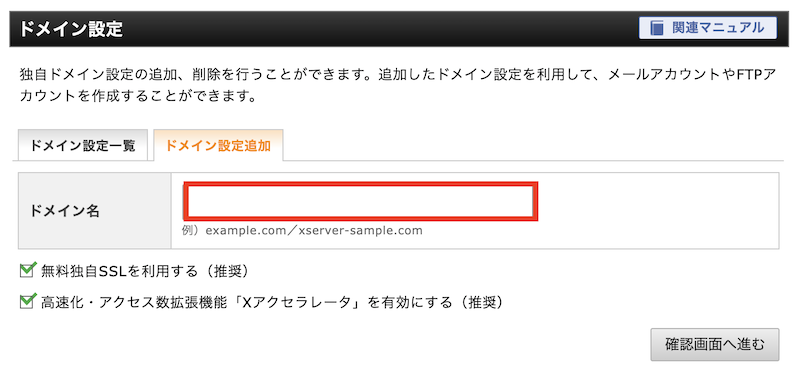
以上です。
設定でエラーが出る場合は、ネームサーバー設定ができているかを確認してください。
詳しくはこちらで解説しています。
≫【画像で解説】初心者でもカンタン!独自ドメインの取得&設定方法
WordPressのインストール(基礎工事)


続いてWordPressのインストールを行います。これは、家を建てるときの基礎工事のようなものです。
レンタルサーバーに『WordPress簡単インストール』があると楽に行なえます。
- さくらサーバリスト
- ConoHa Wing
- ロリポップ!
- カラフルボックス
- お名前.com
- エックスサーバー
以上のレンタルサーバーでは、カンタンにインストールできる機能があります。
手順は次のとおりです。
- サイトURL:取得したドメインがあらかじめ入力されているのを確認
- ブログ名:ブログ名を入力
- ユーザー名:ユーザー名を入力(変更不可)
- パスワード:パスワードを入力
- メールアドレス:メールアドレスを入力
- キャッシュ自動削除:デフォルトのまま
- データベース:デフォルトのまま
インストールが終わると、ワードプレスの管理画面URLが表示されます。
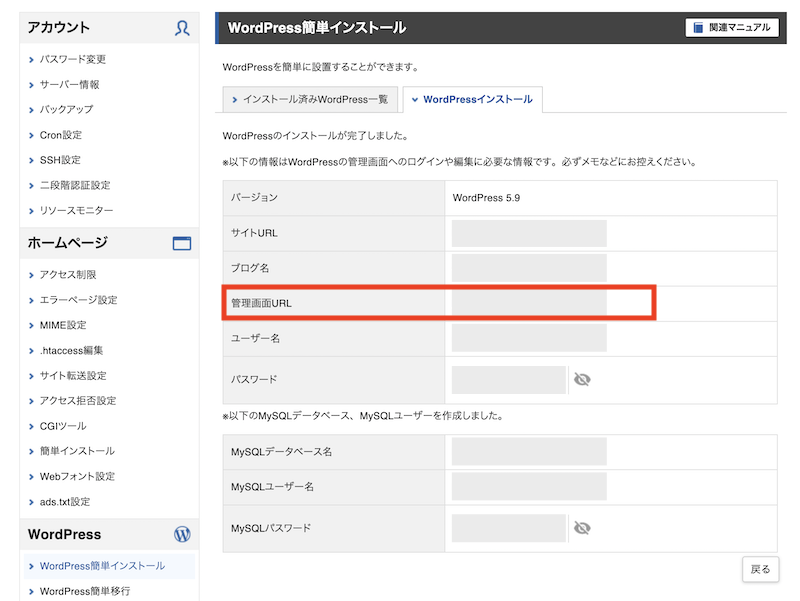
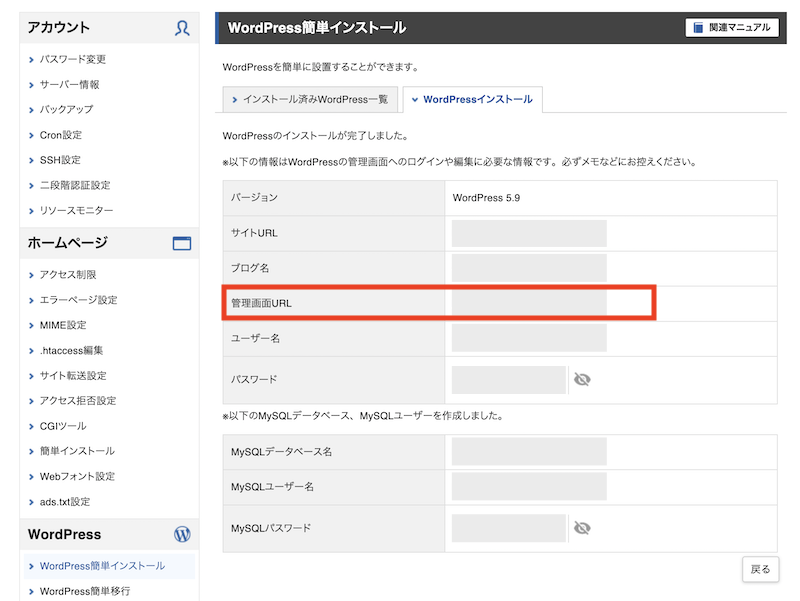
リンクをクリックしてブックマークしておきましょう。
以上です。
詳しくはこちらで解説しています。
≫【ワードプレスのインストール方法】難易度はサーバー選びで決まる?!
SSLの設定(通信のセキュリティ設定をする)
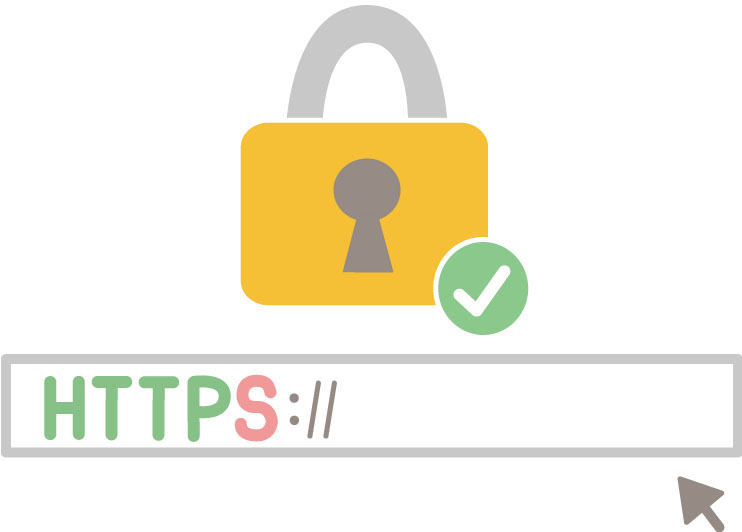
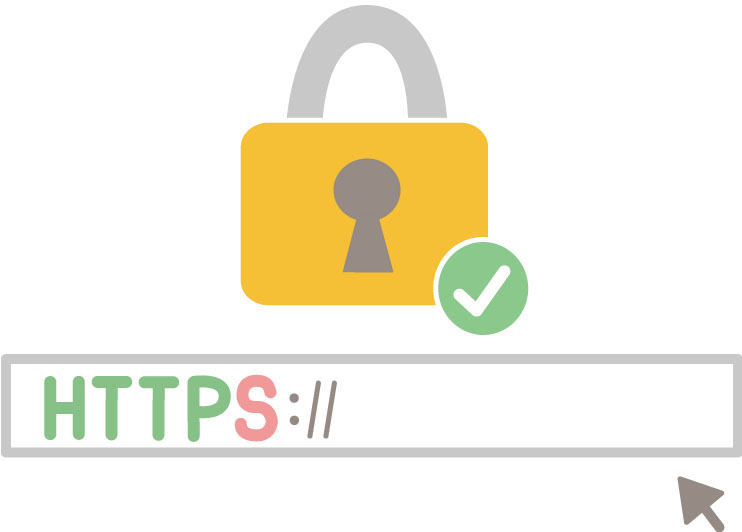
次にSSLの設定を行います。これは通信のセキュリティ設定です。
あなたの家に届く郵便物や、あなたが出す郵便物を、他の人に見られないようにするイメージです。
この設定を行うことで、あなたのブログのアドレスが「http」から「https」になって通信が保護されます。
手順は次のとおりです。
エックスサーバーでは『ドメイン』→『SSL設定』をクリックします。
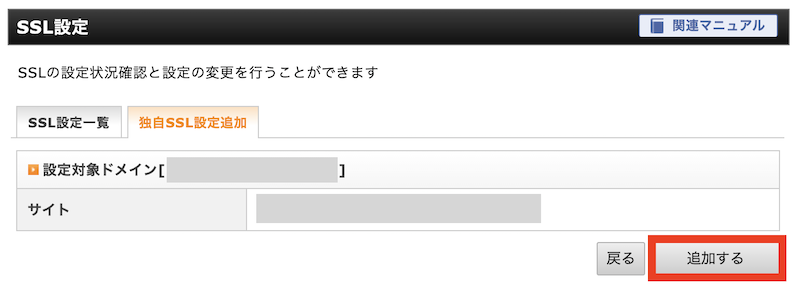
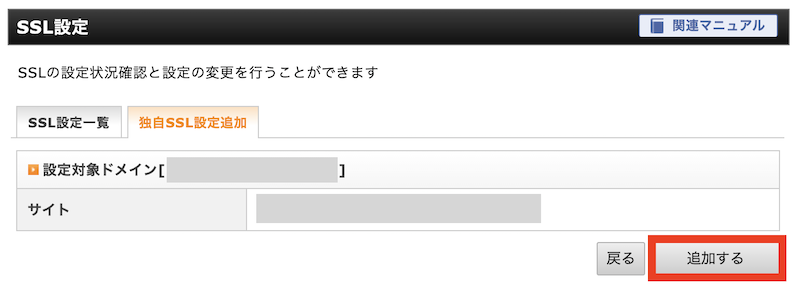
WordPressの管理画面を開きます。
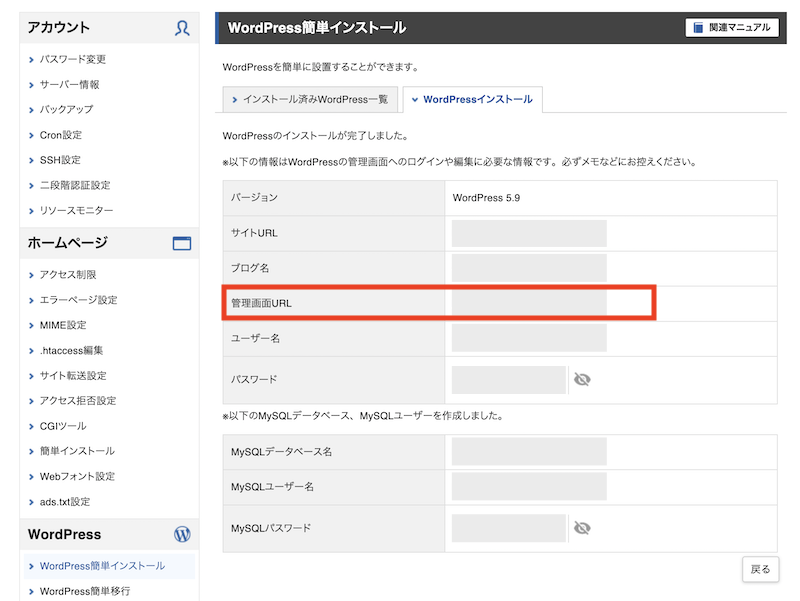
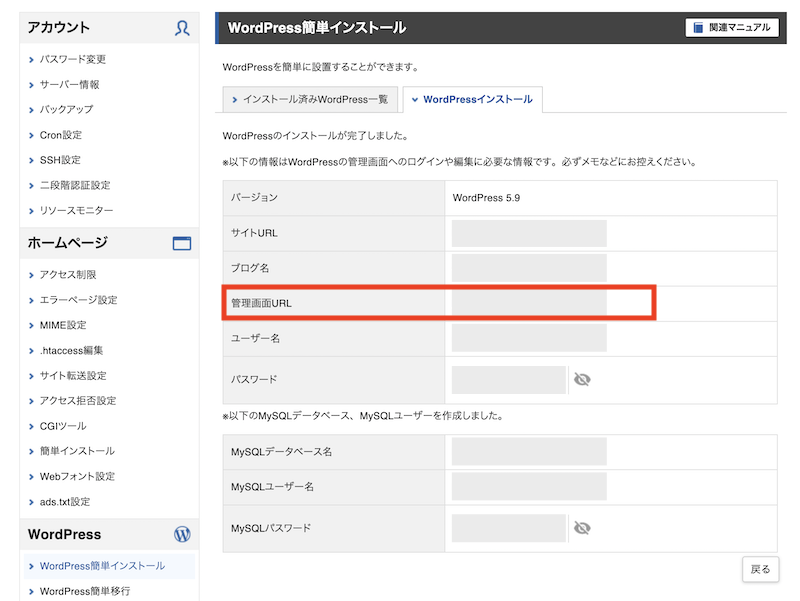
ワードプレスの管理画面URLはここにあります。必ず管理画面URLをブックマークしておきましょう。
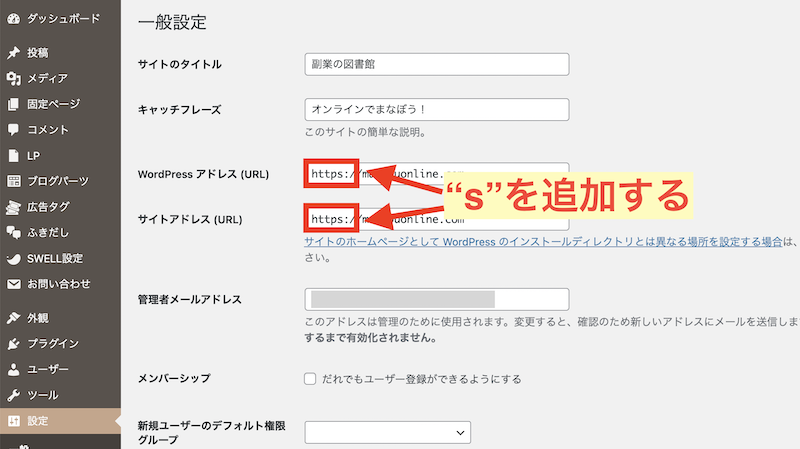
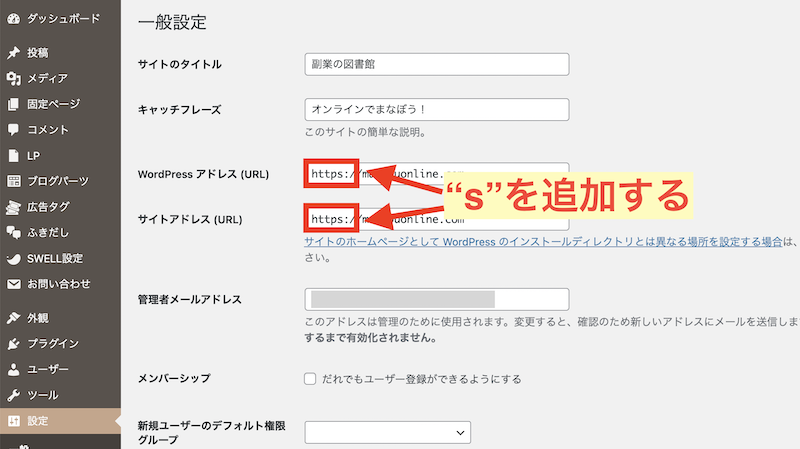
一番下にある『変更を保存』を忘れずクリックします。そうするとログイン画面に戻りますので、入力してログインしましょう。
以上です。
詳しくはこちらで解説しています。
≫ワードプレスのSSL化&301リダイレクトってどうやるの?
テーマをインストール(内装会社を決める)


テーマをインストールしましょう。テーマとは、その家(ブログ)のデザインのことです。
家の内装をする施工会社を決めるようなものだと思ってください。
テーマには、無料のものと有料のものがあります。
無料テーマおすすめ
無料テーマのおすすめは『Cocoon』一択です。
理由は3つ。
- デザインの変更がカンタンにできる
- 機能が揃っている
- 使っている人が多いので、わからないときにいろんな人に聞ける
『Cocoon』にはスキンという機能があり、デザインの変更がカンタンにできます。
また機能面が充実していて、有料テーマにも劣りません。
使っている人も多く、なにか困ったことがあったときにも聞きやすいので、初心者が使うにはピッタリのテーマです。
まだ稼げるかわからないし有料テーマはちょっと…と思っている方は『Cocoon』を選べば大丈夫です。
有料テーマおすすめ
有料テーマは、約1万円〜2万円ほどの買い切り型で、複数サイトに使えるものが多いです。
収益化を考えるなら、有料テーマがおすすめ!その理由は3つです。
- 初心者でもプロっぽいデザインが作れる
- 画像遅延読み込みなどの機能が充実
- 途中から有料テーマにするのは大変
無料テーマでも頑張ればできるけれど、有料テーマだと時間も手間も短縮できます。
移行は昔に比べてカンタンになったとはいえ、途中からテーマを変えるのはやはり大変な作業です。
「ブログに慣れてから有料テーマにしよう」と考えているなら、最初から有料テーマを導入した方が絶対に早道です。
詳しくはこちらで解説しています。
≫【ワードプレス】おすすめテーマはどれ?インストール方法を解説!
パーマリンクを設定する(各部屋の名前の付け方を決める)


パーマリンクの設定を行いましょう。
これは、家(ブログ)の各部屋(記事)の名前をどうやってつけるのか決める作業です。
最初に決めてしまえば、あとは気にしなくて大丈夫ですが、いくつかポイントがあります。
- 初期設定のままにしない
- パーマリンクはなるべくシンプルに!
- カテゴリーを含めない
- 公開後にパーマリンクを変更しない
設定はWordPressの管理画面から行います。
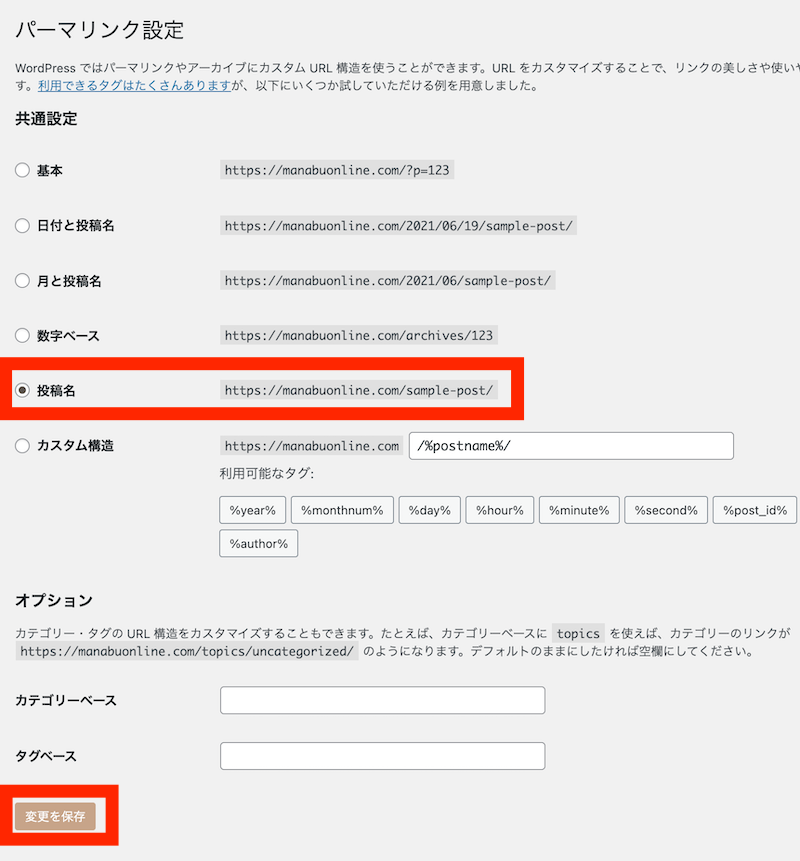
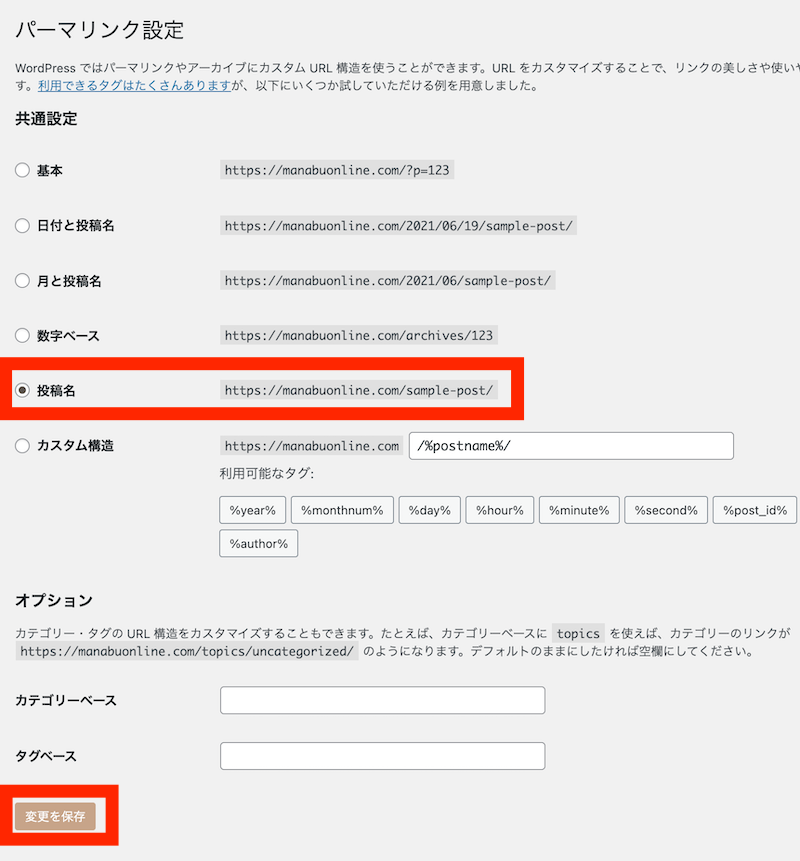
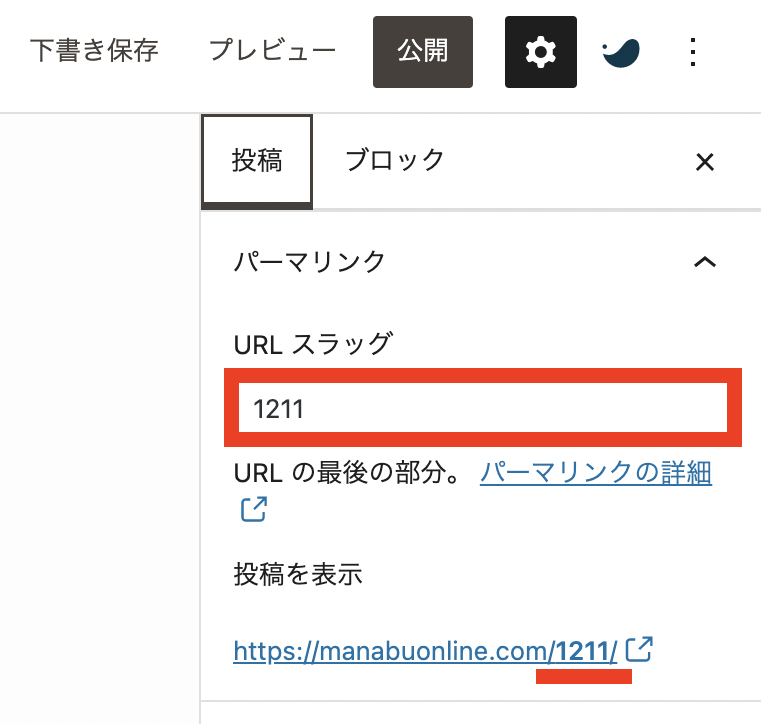
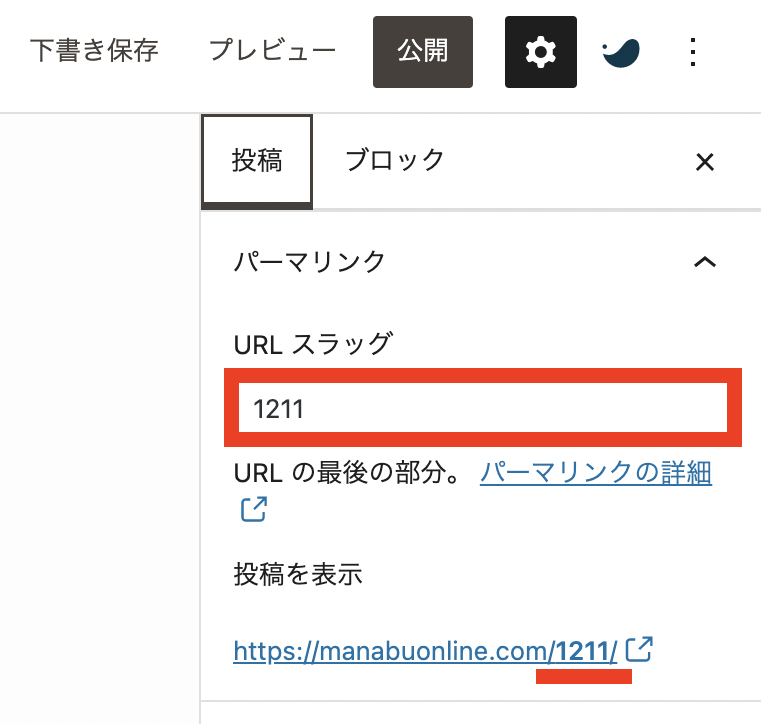
『URLスラッグ』の部分を変更します。
以上です。
詳しくはこちらで解説しています。
≫【ワードプレス】パーマリンクはそのままじゃダメ!設定のやり方解説
セキュリティ設定をする(外部から侵入できないようにする)
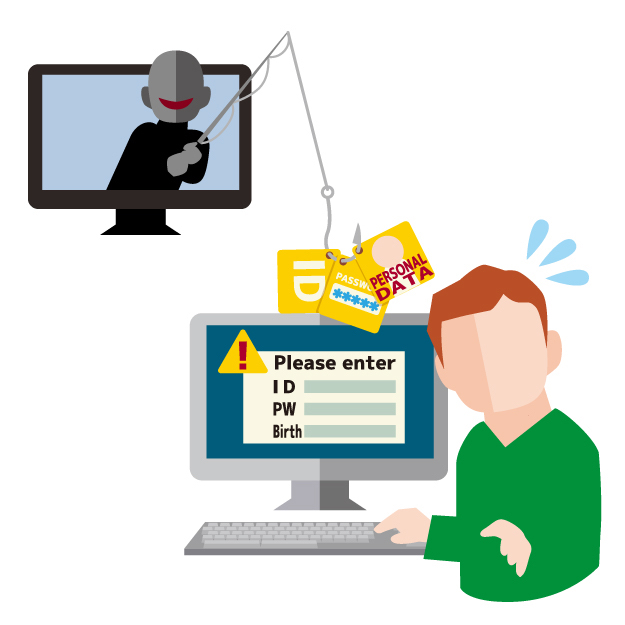
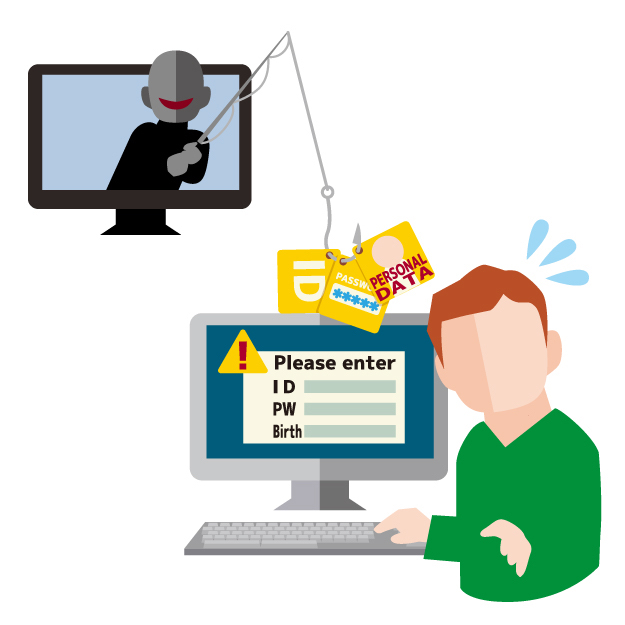
ブログ開設時には、必ずセキュリティ設定を行いましょう。
これは、あなたの家(ブログ)に侵入されないための対策です。
初期設定のままだと、悪意ある人に乗っ取られる可能性があります。
「まだブログ始めたばっかりだし乗っ取られても別に問題はないんじゃない?」
そう思っているあなたは甘いです。
あなた自身の情報が盗まれるのはもちろん、ブログにウイルスを仕込まれる、フィッシング詐欺の経由地として利用されるなどの犯罪行為に利用されるかもしれません。
そうなってから対策をしようと思っていても、あなたのIDは書き換えられ、ログインすることすらできません。
特に初心者はセキュリティ対策を行っていないことが多いので、狙われやすいのです。
やることは次のとおりです。
- 検索エンジンにインデックスされないようにする
- ログインIDを表示されないようにする
- ログインパスワードを変更する
- SSL化
- メタ情報を表示させない
- 最新版へアップデート
- スパム対策をする
- セキュリティのプラグインを入れる
- バックアップのプラグインを入れる
- 使わないプラグイン削除
- wp-config.phpファイルへのアクセス禁止設定(上級者向け)
数は多いですが、手順どおりおこなえばカンタンです。
めんどうでも、ブログを開設したら早めに設定しておきましょう。
詳しくはこちらで解説しています。
≫初心者必見!開設時に行うべきワードプレスのセキュリティ対策まとめ
グーグルサーチコンソールを設定する(わが家にくる前の人たちの行動がわかる)
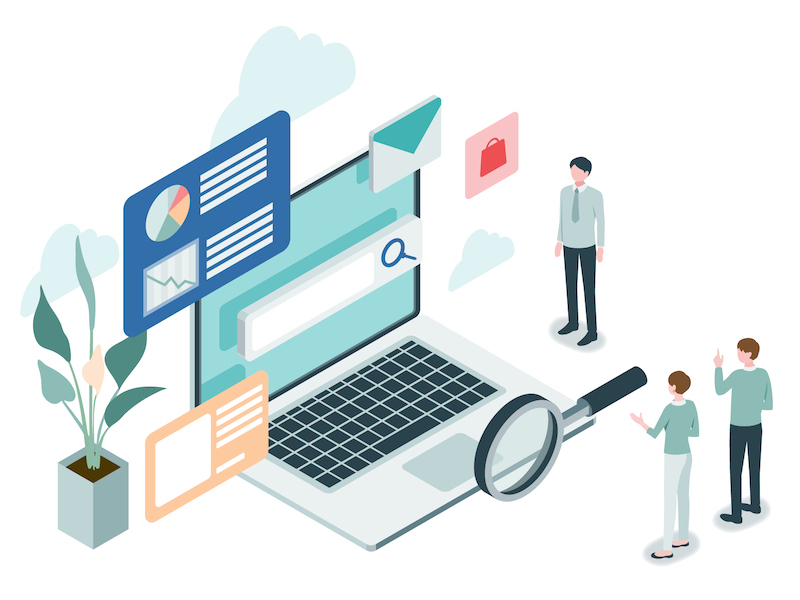
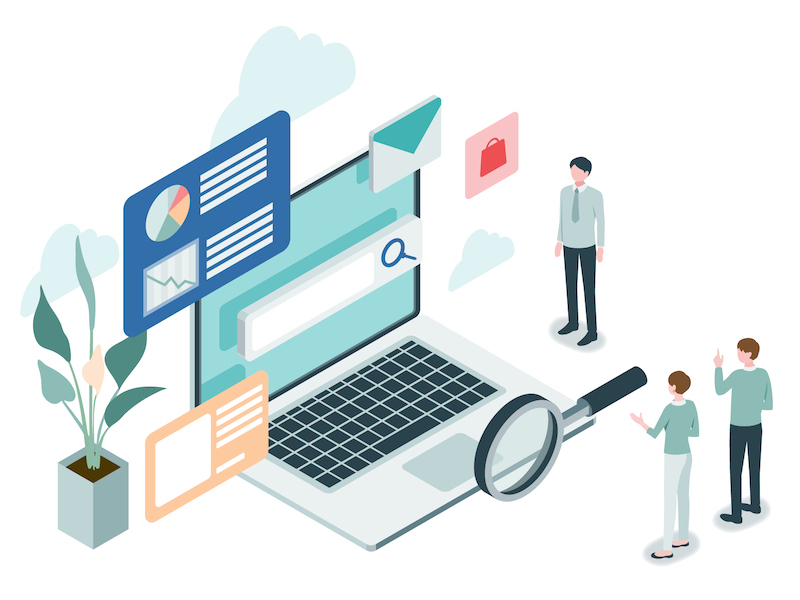
グーグルサーチコンソールの設定を行いましょう。
ブログで収益化をめざすなら、絶対に必要です。
グーグルサーチコンソールでは、あなたの家(ブログ)にどうやってたどり着いたのかがわかります。
- 表示回数リスト
- クリック数
- 平均掲載順位
- どんなキーワードで検索されているか
- クリックされているページ
などなど
それらをみてPDCAを回していきましょう。
グーグルサーチコンソールの設定手順は次のとおりです。
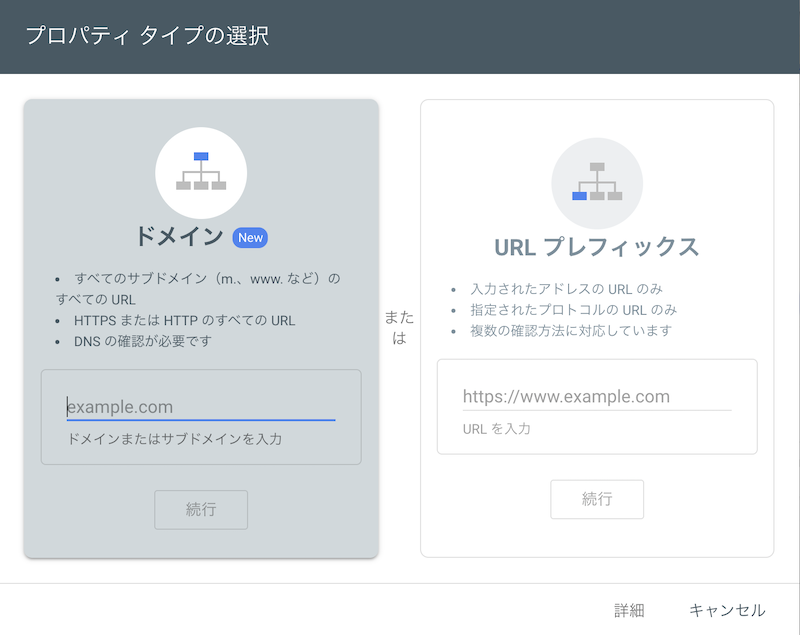
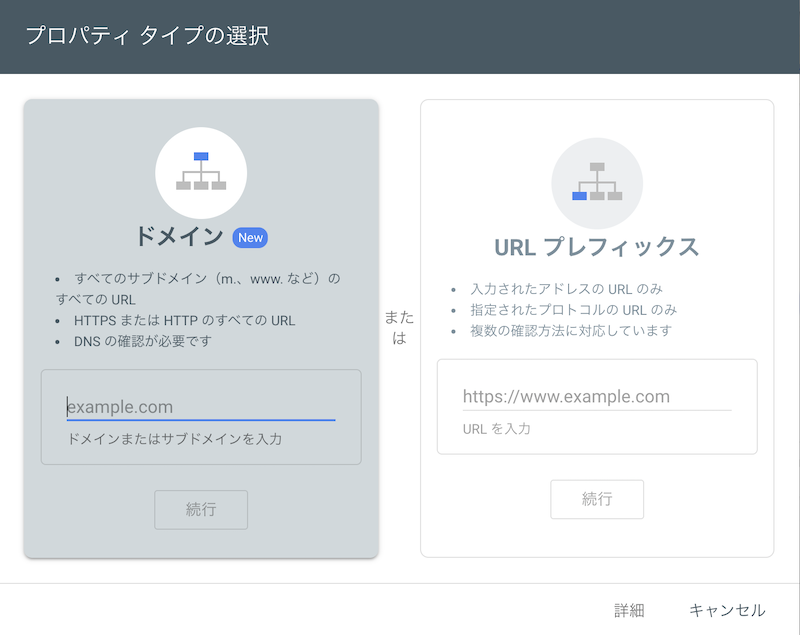
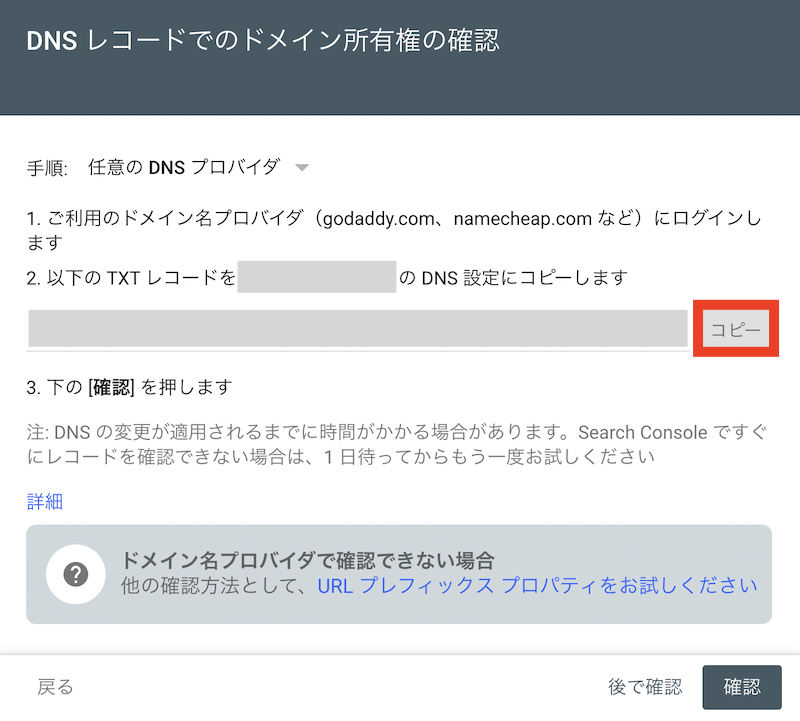
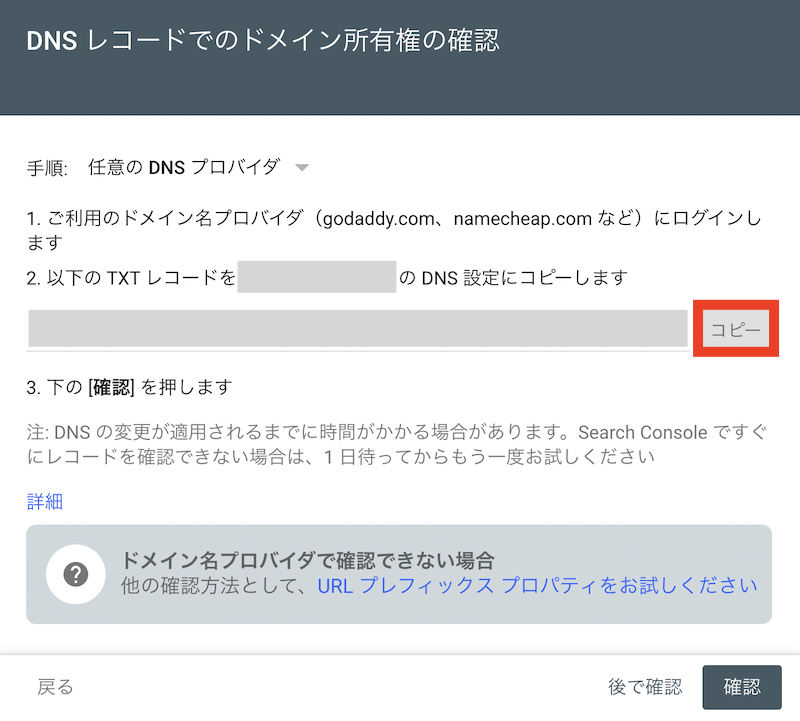
コピーをクリックします。この画面はまだ開いたままにしておきましょう。
エックスサーバーでは『ドメイン』→『DNSレコード設定』をクリック。
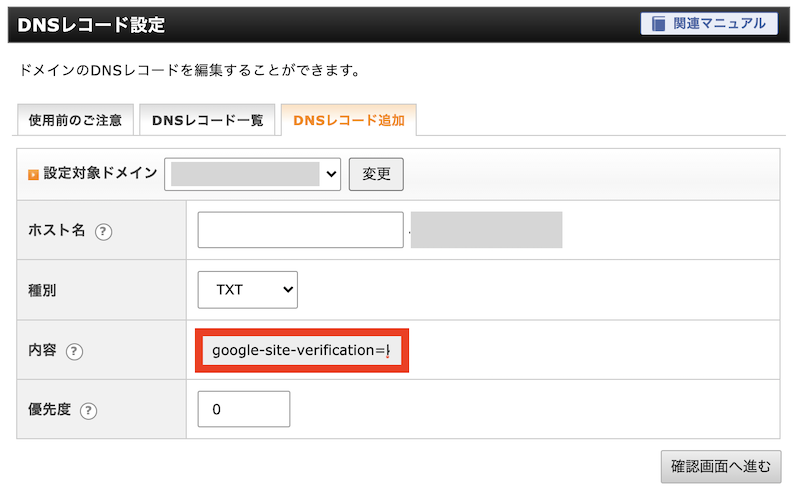
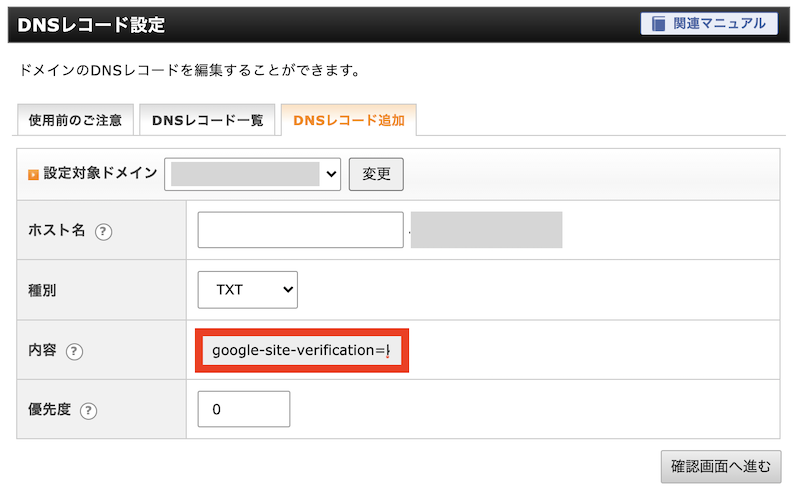
『STEP3』で開いたままにしておいた画面にもどって、一番下の『確認』ボタンをクリック。
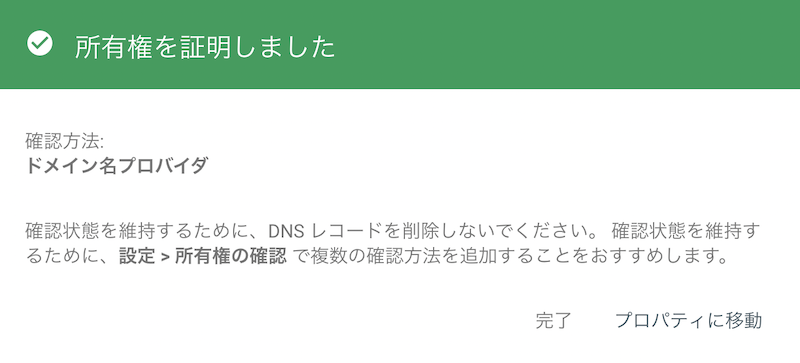
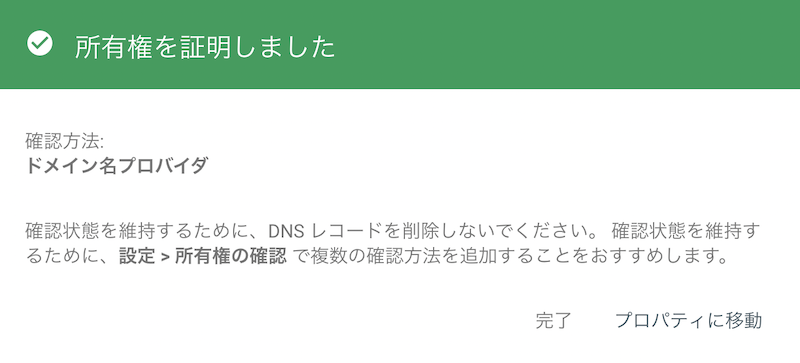
以上です。
所有権の確認ができたら、1日くらい経ってからグーグルサーチコンソールを開くとデータが見られるようになります。
最初は見てもあまり数値に変化がないですが、3ヶ月くらい経つと徐々に上がってきます。
そのデータを見ながらブログの改善をしていきましょう。
詳しくはこちらで解説しています。
≫【ブログの始め方講座】グーグルサーチコンソール登録&設定のやり方
グーグルアナリティクスを設定する(わが家にきた人たちの行動がわかる)


グーグルアナリティクスの設定を行いましょう。
- ユーザーがどの検索エンジンからきているのか
- ユーザーが訪れる時間帯はいつか
- 使われているデバイスはなにか
- 訪れているページはどこか
などなど
グーグルサーチコンソールはサイトに訪れる前のユーザーの動きがわかるのに対して、グーグルアナリティクスはサイトに訪れたあとのユーザーの動きがわかるツールです。
グーグルアナリティクスでユーザーの動きを分析すれば、直帰率を下げたり、内部リンクをたどってサイト内を回遊してもらえるよう、改善することができます。
詳しくはこちらで解説しています。
≫【ブログの始め方講座】グーグルアナリティクス登録&設定のやり方
まとめ:早めに設定することが大事
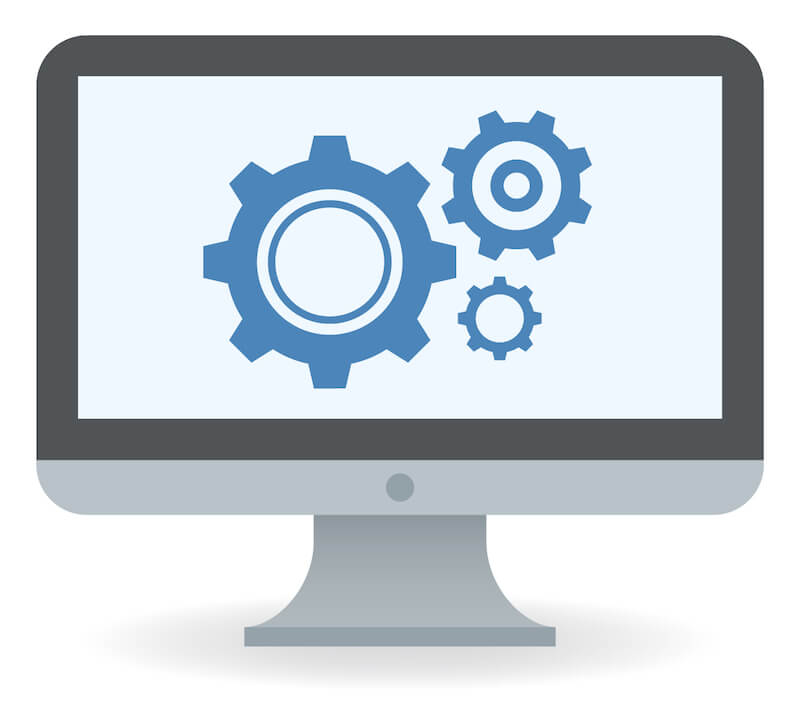
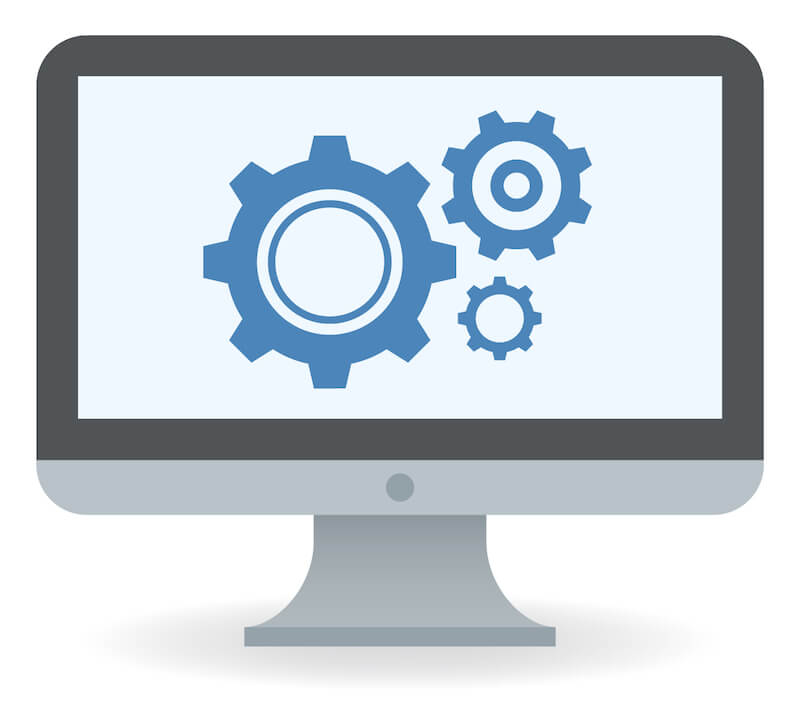
お疲れさまでした。
数が多すぎてゲンナリしてませんか?
私も最初のブログを立ち上げたときは「いったいいつになったら記事が書けるんだ」と途方にくれたものです。
その結果レンタルサーバーを契約してから半年間、なにもできず放置をしていました。
そんな人が一人でも減るように、やることリストをまとめました。
一つ一つやっていけば、必ず初心者でもできます!
ぜひこの記事を見ながら、やってみてくださいね。
もし「初期設定が大変すぎてブログ始められない!」という方は、ココナラで依頼してみてもいいと思います。費用対効果は高いですよ。
>> 私もWordPressの初期設定を出品しています。





